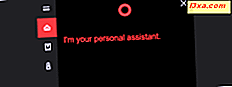Når du har problemer med din computer, kan Windows-systemfiler blive ødelagt eller gå tabt. Dette kan skyldes alle mulige problemer som pludselige strømfald, hardwarefejl, en harddisk, der nærmer sig sin "død" og så videre. Hvis Windows rapporterer, at det ikke kan starte, fordi nogle af dets filer er beskadiget eller mangler, skal du bruge værktøjet System File Checker (SFC) i kommandoprompt . Du bør gøre det samme, når Windows begynder at Blå Screen på dig med underlige korruption relaterede fejl. SFC scanner alle Windows-systemfiler på din computer, identificerer dem, der er korrupte eller mangler, og forsøger at løse de problemer, det finder. Sådan bruger du det:
BEMÆRK: Denne vejledning gælder både Windows 7 og Windows 8.1.
Sådan løser du problemer med manglende eller beskadigede filer, når Windows ikke starter
Hvis Windows ikke indlæses på grund af manglende eller beskadigede systemfiler, skal du følge denne vejledning for at starte kommandoprompt : Sådan starter du kommandoprompt, når Windows ikke starter ?.
I kommandopromptvinduet skal du bruge kommandoen sfc med to yderligere parametre:
- / offbootdir - bruges til at angive den partition, der indeholder de systemfiler, der kræves til opstart af Windows. I de fleste tilfælde vil denne partition være "C: \" .
- / offwindir - bruges til at angive placeringen af Windows-mappen. I de fleste tilfælde er denne mappe "C: \ Windows" .
Du skal skrive noget som: sfc /scannow /offbootdir=c:\ /offwindir=c:\windows og tryk på Enter .

Oversættelsen til denne kommando er følgende: Scan Windows-mappen placeret på bootpartitionen "C: \" og reparer manglende eller korrupte systemfiler.
Bevæb dig selv med en tålmodighed, fordi det vil tage lidt tid at køre denne kommando. Når processen er færdig, bliver du informeret om, at verifikationen er 100% færdig. Hvis der blev fundet problemer, bliver du også informeret. De problematiske filer, der ikke kan løses, nævnes altid i en logfil med navnet CBS.log . Denne fil findes i Windows-mappen på denne placering: "C: \ Windows \ Logs \ CBS \ CBS.log" .
Hvis alt er fint med dine systemfiler, vil du modtage en besked, der siger, at "Windows Resource Protection ikke fandt nogen krænkelser af integriteten" .
Sådan løser du problemer med manglende eller beskadigede filer, når Windows Boots
Du kan også finde dig selv i et scenario, hvor Windows loads succesfuldt, men det kolliderer tilfældigt med en Blue Screen of Death (BSOD), der nævner korruption fejl. Hvis det er tilfældet for dig, skal du starte kommandoprompt som administrator ved hjælp af en af metoderne beskrevet i denne vejledning: 7 måder at starte kommandoprompt i Windows 7 og Windows 8.
Skriv kommandoen: sfc /scannow og tryk på Enter . Parameteren / scannow tvinger SFC-værktøjet til at scanne integriteten af alle systemfiler og reparere problematiske filer, når det er muligt.

Igen, arm dig selv med lidt tålmodighed. Værktøjet tager lang tid at løbe. Mindst et par minutter. Når det er færdigt, bliver du informeret om, at verifikationen er 100% fuldstændig. Hvis der blev fundet problemer, bliver du også informeret.
I vores tilfælde fandt SFC korrupte filer, og det var ikke muligt at rette nogle af dem.

De problematiske filer, der ikke kan løses, nævnes altid i en logfil med navnet CBS.log . Denne fil findes i Windows-mappen på denne placering: "C: \ Windows \ Logs \ CBS \ CBS.log" .
Sådan analyseres CBS.Log-filen
Gå til "C: \ Windows \ Logs \ CBS" og åbn CBS.log . Denne fil er ret stor, og det tager et stykke tid at åbne det i Notesblok. Hvis det er muligt, skal du åbne det med en anden applikation som Notepad ++ eller Microsoft Word, så det åbnes hurtigere, og du har lettere tid på at arbejde med det.

Rul ned mod slutningen af filen og søg efter poster, der starter med teksten: "Kan ikke reparere medlemsfil" . Her finder du de manglende eller beskadigede systemfiler, der ikke kan repareres.

Søg efter information online om de filer, der er nævnt i denne logfil, og derfra kan du få en ide om, hvordan du løser dine problemer.
Konklusion
Forhåbentlig behøver du aldrig at bruge SFC-kommandoen til at reparere Windows-systemfiler. Men hvis du har problemer, så tøv ikke med at overveje at bruge det. Denne vejledning skal være nyttig, når du skal håndtere systemfiler, der er beskadiget eller mangler.
Hvis du leder efter andre nyttige fejlfindingstutorials, skal du læse de artikler, der anbefales nedenfor.