
Har du brug for at besøge hjemmesider og webtjenester, der er afhængige af den gamle Java-teknologi? Har du installeret Java på din computer, men din browser siger, at Java ikke er til stede på dit system? Hvorfor fungerer ikke Java som det skal, og hvordan får du det til at fungere i din yndlingswebbrowser? Dette er de spørgsmål, vi skal besvare i denne vejledning. Vi viser dig, hvordan du aktiverer Java i alle de store webbrowsere, hvor det stadig er muligt. Hvis Java ikke virker for dig på Chrome, Firefox, Opera, Internet Explorer eller Microsoft Edge, læses på:
BEMÆRK: For at kunne bruge Java på din Windows-pc skal du downloade den nyeste version af Java og derefter installere den. Hvis du allerede har Java, men du ikke ved hvilken version, anbefaler vi denne vejledning: Hvilken version af Java har jeg installeret? 3 måder at lære svaret på
Sådan aktiveres Java i Google Chrome
I september 2015 besluttede Google at fjerne støtten til Java i deres Chrome-webbrowser. Java-pluginet er baseret på en gammel API kaldet Netscape Plugin API, der altid har haft sikkerhedsproblemer. Google følte, at det var tid for dem at slippe af med denne gamle teknologi og gøre internettet til at gå videre til nyere og sikrere teknologier som HTML5. Når du besøger et websted eller en web-tjeneste, der bruger Java, ser du nu en besked, der siger: "Chrome-browseren understøtter ikke NPAPI-plugin-moduler og vil derfor ikke køre alt Java-indhold. Skift til en anden browser (Internet Explorer eller Safari på Mac) for at køre Java-plugin'en. "
Hvis du skal bruge Java i Google Chrome, er den eneste måde at gøre det på at installere en browserforlængelse kaldet IE Tab. Denne udvidelse får navnet fra Internet Explorer, og det bruger Internet Explorer-motoren til at vise websider i Google Chrome. Internet Explorer understøtter Java, og det betyder, at du får Java-understøttelse i fanen IE, som du åbner i Google Chrome. :) Det er ikke den mest enkle løsning, men det virker, og det er nemt at oprette.
Brug din Google Chrome-webbrowser til at åbne IE-fanens webside fra Chrome Webshop. Der skal du klikke eller trykke på knappen "Tilføj til Chrome" øverst til højre og derefter bekræfte dit valg ved at trykke på knappen Tilføj forlængelse for at fortsætte med installationen.
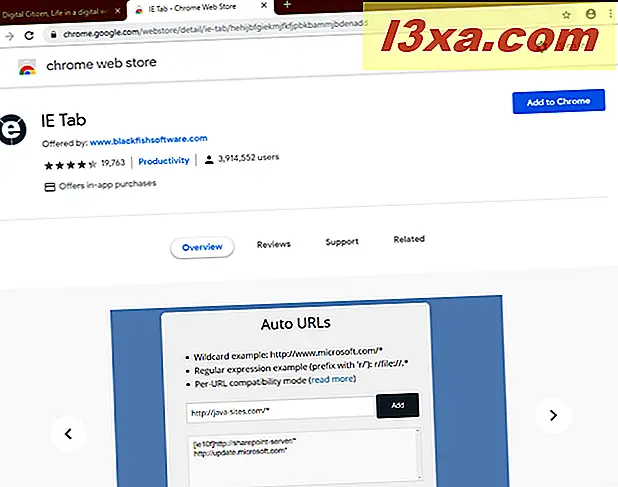
Når installationen er færdig, og IE-fanebladet tilføjes til Google Chrome, kan du se IE-fanebladets dokumentationsåbning, og en lille "e" -knap vises i listen over udvidelser øverst til højre i Google Chrome-vinduet.
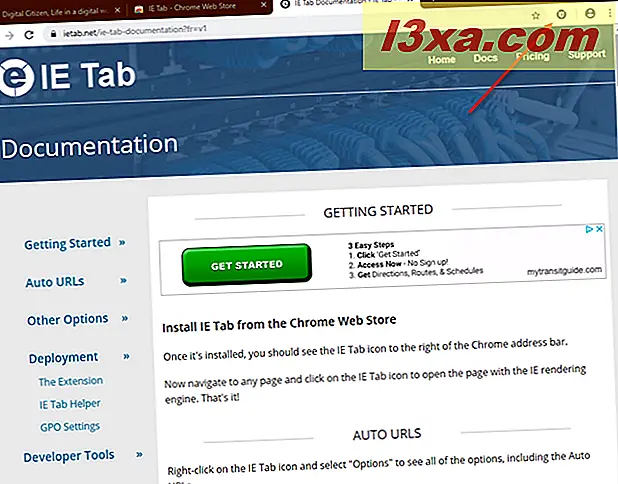
Klik eller tryk på ikonet "e" og IE-fanen overfører en fil kaldet ietabhelper.exe. Det er en eksekverbar fil, der kræves af IE Tab for at køre og gøre sit job, så du skal downloade det. Hvis du vil have alle detaljer om, hvorfor IE Tab har brug for denne fil, kan du læse siden "Hvad? Hvorfor? Ofte stillede spørgsmål", som IE-fanen er indlæst i Chrome.
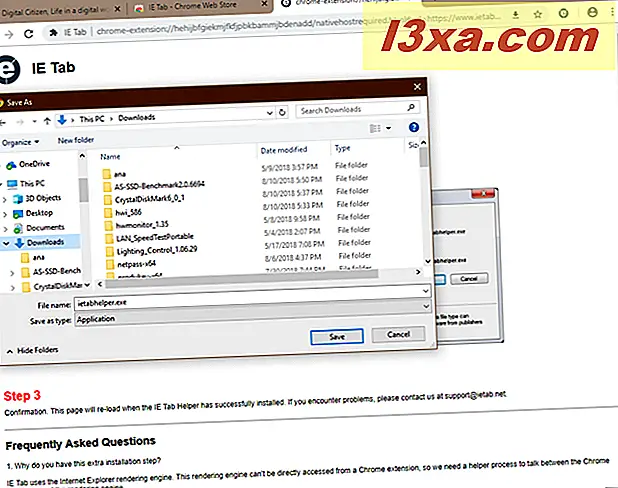
Når du har downloadet filen ietabhelper.exe, skal du dobbeltklikke på den for at udføre den. Windows kan vise en sikkerhedsadvarsel som den nedenfor. Hvis du får en lignende prompt, skal du klikke eller trykke på Kør for at fortsætte.
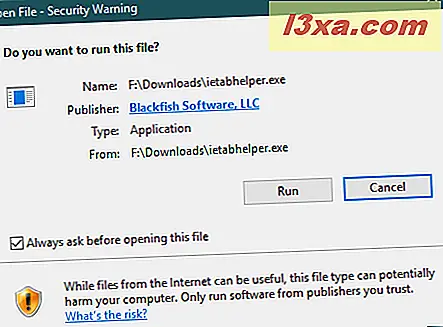
Når du har installeret hjælperfilen, kan du fortsætte med at bruge IE Tab og Java, i Google Chrome. Hver gang du besøger en webside med Java, der ikke fungerer korrekt i Google Chrome, skal du klikke eller trykke på knappen "e" øverst til højre i Chrome. Den åbner en ny faneblad IE Tab, der bruger Internet Explorer-motoren, med support til Java. Som du kan se fra nedenstående billede, siger vores Chrome-webbrowser nu, at vi har den anbefalede Java-version installeret. Din Google Chrome-browser gør det samme. :)
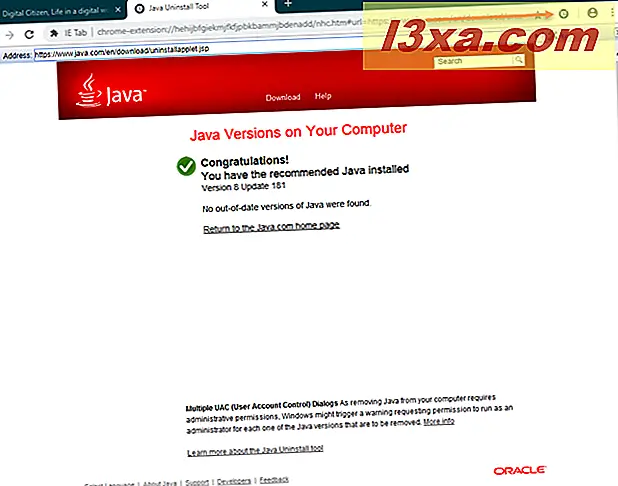
Sådan aktiveres Java i Firefox. Det korte svar er: Du kan ikke!
Ligesom Google Chrome stoppede Mozillas Firefox også med fuld understøttelse af Netscape Plugin API, og den kan ikke længere køre Java-applets indbygget, begyndende med Firefox version 52, som blev udgivet i marts 2017. Oprindeligt leverede Mozilla en Extended Support Release ESR) 32-bit version af Firefox, som fortsatte med at yde støtte til Java. Men fra den 9. maj 2018 udgav den Firefox version 60 ESR, som er en helt ny browser med nul støtte til Java. Den ældre Firefox 52 ESR-version (som understøttede Java) understøttes ikke længere fra september 2018. Derfor kan du ikke køre Java, uanset hvilken ny version af Firefox du downloader og bruger.
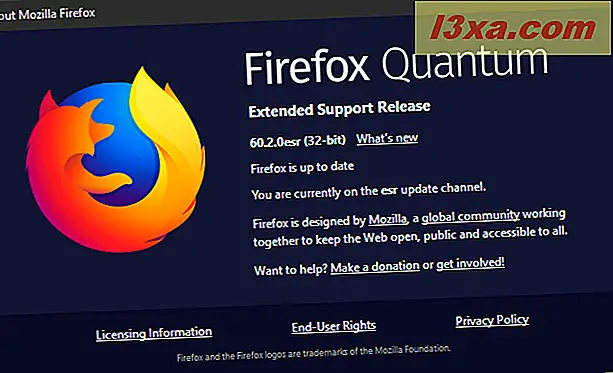
Din løsning er at skifte til Internet Explorer eller bruge Google Chrome og den løsning, der er nævnt i det foregående afsnit.
Sådan aktiveres Java i Internet Explorer
I Internet Explorer er Java aktiveret som standard, så længe du har Java installeret. Du skal ikke gøre noget andet for at få det til at fungere.
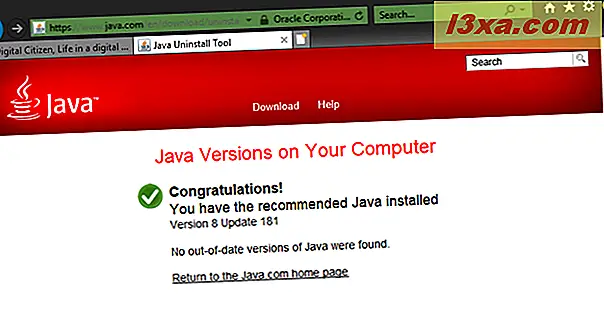
Hvis noget går galt, og du støder på problemer, bør du kontrollere, om indstillingen "Scripting of Java applets" er aktiveret i denne browser. For at gøre det skal du starte Internet Explorer og klikke eller trykke på knappen Funktioner i øverste højre hjørne. Klik derefter på indstillingen Internet Options.
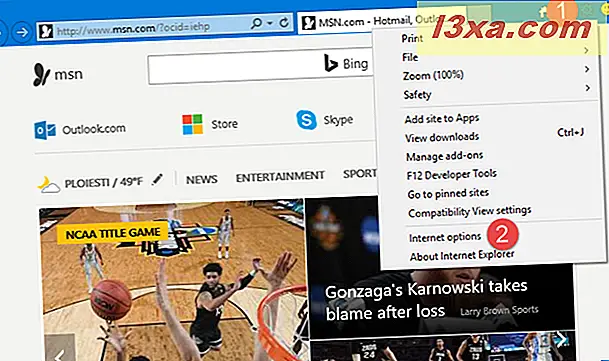
På fanen Sikkerhed i vinduet Internetindstillinger skal du vælge internetzonen og klikke på knappen Brugerdefineret niveau.
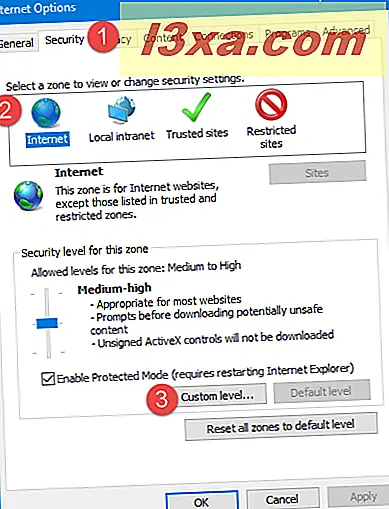
I vinduet Sikkerhedsindstillinger - Internet-zone skal du rulle til bunden af listen Indstillinger. Du skal se en indstilling kaldet "Scripting of Java applets." For at Internet Explorer skal kunne bruge Java, skal du indstille dette til enten Aktiveret eller Prompt.
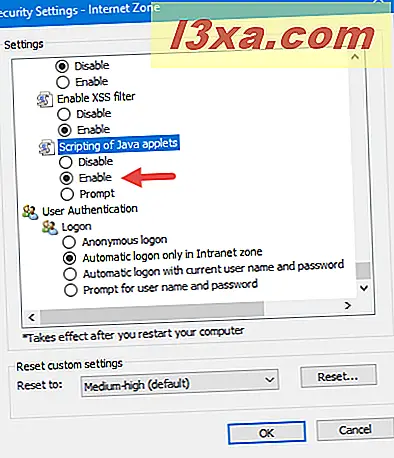
Når du er ved at indstille ting, skal du trykke på OK først i vinduet Sikkerhedsindstillinger - Internet zone og derefter i Internetindstillinger.
Sådan aktiveres Java i Microsoft Edge
I Windows 10 besluttede Microsoft at give slip på Internet Explorer og opbygge en ny webbrowser kaldet Microsoft Edge. Men ligesom Google og Mozilla valgte Microsoft også at give slip på gamle og sårbare plugins, så firmaet besluttede ikke at tilbyde support til Java-applets i Microsoft Edge. Den eneste måde, vi ved at køre Java-indhold på et websted åbnet i Edge, er at bruge sin "Åbn med Internet Explorer" -indstilling. I Microsoft Edge, når en webside, du er på, bruger Java, skal du klikke eller trykke på knappen "Indstillinger og mere" øverst til højre i vinduet eller trykke ALT + X på tastaturet. Klik derefter på eller tryk på "Åbn med Internet Explorer" -indgangen.
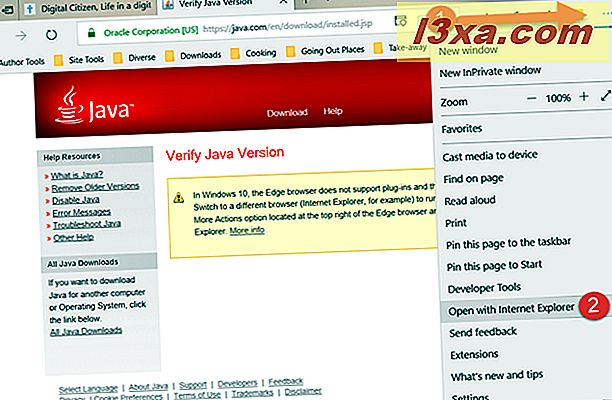
Hvis du er på en nyere version af Microsoft Edge, ligesom den fra Windows 10 oktober 2018 opdatering, skal du klikke eller trykke på klik eller trykke på "Indstillinger og mere" og derefter gå til "Flere værktøjer" efterfulgt af "Åbn med Internet Explorer."
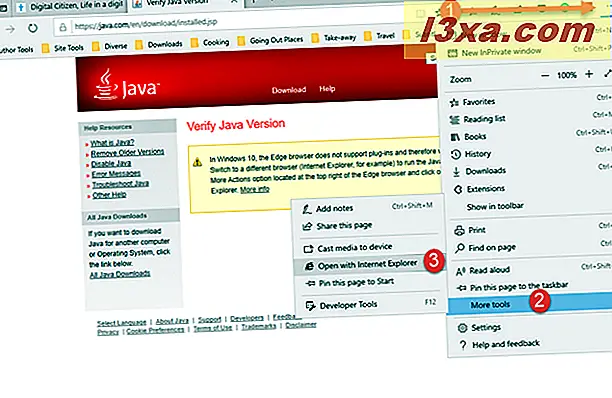
Windows 10 lancerer websiden inde i Internet Explorer. Hvis Java er installeret på din computer, kan du så se det fulde websideindhold.
Sådan aktiveres Java i Opera
Opera er baseret på Chrom Technology og deler en del af sin kodebase med Google Chrome. Som et direkte resultat, da Google besluttede at stoppe med at støtte NPAPI-plugins, herunder Java, stoppede Opera også at støtte dem. For at gøre tingene endnu mere interessante på masokistisk vis er det endnu mere kompliceret at gøre Java-arbejde i Opera, end det er i Chrome.
Hvis du vil have Java i Opera, skal du først gøre IE-fanen til Chrome til at fungere i Opera. For at gøre Opera brug med Chrome-udvidelser skal du starte det og gå på denne webside: Installer Chrome Extensions. Denne udvidelse lader dig downloade, installere og bruge enhver udvidelse fra Chrome Webshop i din Opera-browser. Klik eller tryk på knappen "+ Tilføj til opera" øverst til højre på siden.
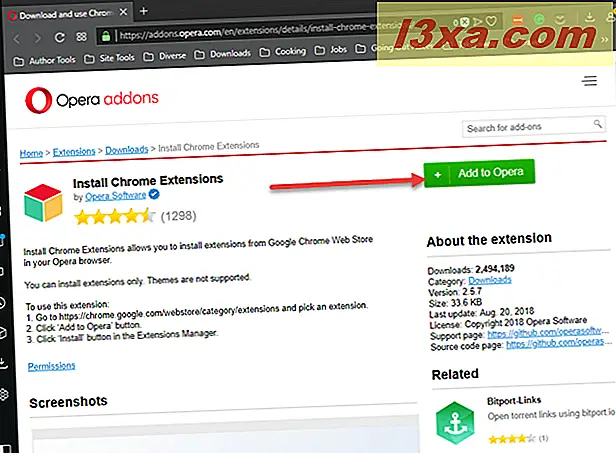
Derefter, efter at Download Chrome Extension er installeret i Opera, skal du navigere til IE-fanen fra Chrome Webshop. Klik eller tryk på knappen "Tilføj til opera" øverst til højre.
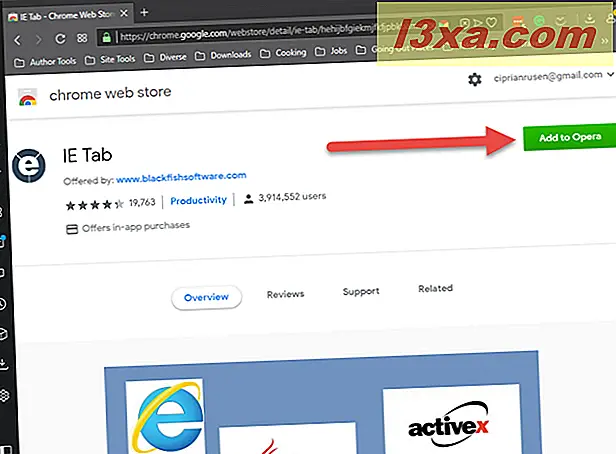
Opera fortæller dig, at for at fuldføre installationen skal du gå til udvidelsesadministratoren og klikke på installeringsknappen. Klik først på OK.
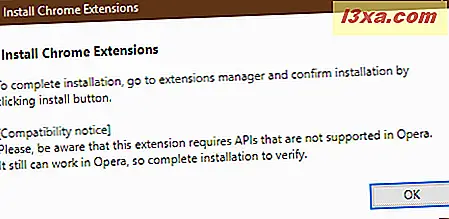
Opera åbner en ny fane med alle installerede udvidelser. Du ser fanebladet IE-fanen på listen. Tryk på Install-knappen, og bekræft derefter installationen ved at klikke på "Ja, installer."
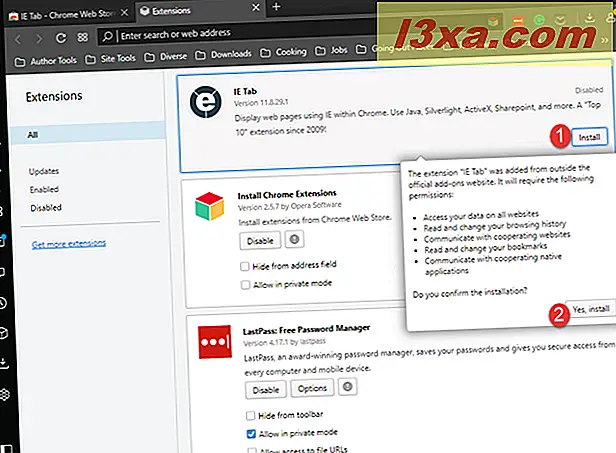
Klik derefter på eller tryk på ikonet "e" og IE-fanen overfører en fil, der hedder ietabhelper.exe. Det er en eksekverbar fil, der kræves af IE Tab for at køre og gøre sit job Hvis du vil have alle detaljer om hvorfor IE Tab har brug for denne fil, kan du læse siden "Hvad? Hvorfor? Ofte stillede spørgsmål", som IE Tab indlæst inde Opera.
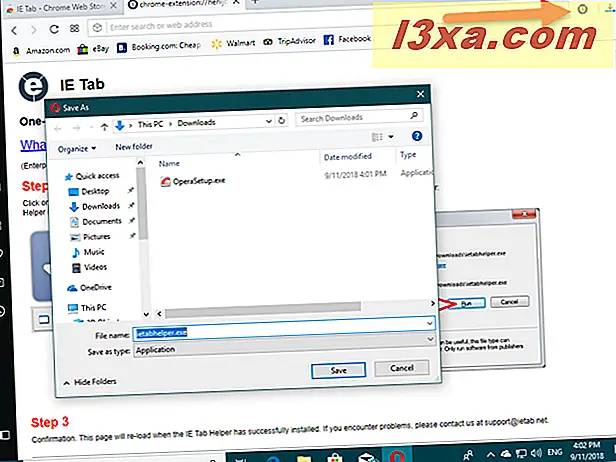
Når du har downloadet filen ietabhelper.exe, skal du dobbeltklikke på den for at udføre den. Windows kan vise en sikkerhedsadvarsel. Hvis du ser det, skal du klikke eller trykke på Kør for at fortsætte. Derefter er du god til at gå. Næste gang du lægger en webside i Opera, der bruger Java, skal du klikke eller trykke på "e" knappen fra øverste højre hjørne. Den åbner en ny faneblad IE Tab, der bruger Internet Explorer-motoren, med support til Java.
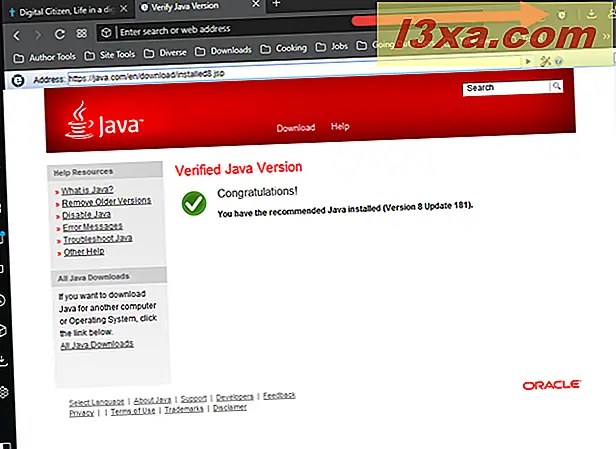
Hvilke websteder bruger stadig Java?
Java havde en ganske betydelig markedsandel tidligere. Mens nogle webbrowsere som Google Chrome stoppede Mozilla Firefox og Opera, understøtter Java-applets, andre støttede dem aldrig, ligesom Microsoft Edge. Kun ældre browsere som Internet Explorer understøtter stadig Java-applets i dag. Hvis du stadig skal bruge Java, skal du dele en kommentar nedenfor, hvor du fortæller os, hvilke websteder og websider der stadig kræves Java. Vi er nysgerrige at vide.



