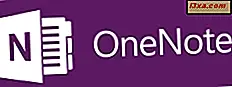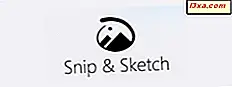
Windows 10 oktober 2018 Opdatering introducerer en ny app kaldet Snip & Sketch, beregnet til at erstatte Snipping Tool . Snip & Sketch lader dig ikke kun tage skærmbilleder af dit Windows 10-skrivebord, men også et indbygget billedredigeringsprogram, som du kan bruge til at redigere dine skærmbilleder og andre billeder. Hvis du vil lære at redigere skærmbilleder og billeder, skal du læse denne vejledning:
BEMÆRK: Værktøjet Snip & Sketch er tilgængeligt fra og med Windows 10 October 2018 Update. Hvis du har en ældre version af Windows, kan du ikke bruge denne app. Hvis du ikke ved, hvilken version af Windows 10 du har, skal du læse denne vejledning: Hvilken version, udgave og type Windows 10 har jeg installeret?
Sådan tager du et screenshot eller indlæser et billede i Snip & Sketch
Hvis du vil redigere et skærmbillede eller et billede med Snip & Sketch, skal du tage et skærmbillede eller åbne det billede, du vil bruge. Hvis du vil tage et skærmbillede med Snip & Sketch, skal du bruge knappen Ny eller en af de metoder, vi har beskrevet i denne vejledning: Sådan bruger du Snip & Sketch til at tage skærmbilleder i Windows 10.
Ellers, hvis du vil redigere et andet billede, der findes på din Windows 10-pc, skal du klikke eller trykke på knappen Åbn fil og vælge det billede, du vil redigere. Bemærk, at ikonet Open File ligner en lille mappe.
Når du har taget et skærmbillede eller åbnet et billede i Snip & Sketch, kan du se det i vinduets indholdsområde, som i billedet nedenfor:
For at redigere og lave notater på skærmbilledet eller billedet, giver Snip & Sketch et par muligheder. Lad os dække dem en efter en:
Sådan aktiverer du berøringsbaseret input og annoteringer
I topmenuen i Snip & Sketch app kan du vælge den type input, du foretrækker at bruge. Hvis du har en tablet eller 2-i-1-enhed med en skærm, der understøtter berøringsindgang, kan du vælge at bruge denne type input i Snip & Sketch . Denne funktion er nyttig for ejere af Surface-enheder, for eksempel. For at skifte mellem mus input og touch input, skal du klikke eller trykke på Touch Writing knappen fremhævet nedenfor. Når denne knap er aktiveret, kan du bruge touch til at redigere dit skærmbillede.
Sådan annoterer du skærmbilleder eller billeder i Snip & Sketch
Snip & Sketch giver dig mulighed for at skrive annoteringer eller lave nogen form for doodles på dine skærmbilleder og billeder. For at gøre det skal du bruge din pen, mus eller trykke på billedet og trække markøren på billedet.
Bemærk, at Snip & Sketch som standard bruger en rød Ballpoint pen, som i billedet ovenfor. Der er dog andre typer penne, som du kan bruge og mange andre farver at vælge imellem.
Sådan vælges den type pen, du bruger til at skrive på skærmbilleder og billeder
Snip & Sketch tilbyder tre forskellige typer penne, som du kan bruge: Balpen, Pencil og Highlighter . Du kan vælge den du foretrækker ved at klikke eller trykke på deres knapper fra menuen øverst. Det er nemt at identificere, hvad der er, fordi deres ikoner ligner virkelige penne.
Den type pen, der aktuelt er markeret, er markeret med en tynd mørk linje under dens knap.
Sådan vælges farve og størrelse på den pen, du bruger
Du kan også vælge hvilken farve og størrelse du foretrækker for penen. For at gøre det skal du højreklikke eller trykke på og holde den pen, du bruger. Snip & Sketch skal derefter vise en popup, hvor der er flere farvevalg og i bunden en skyder for at vælge størrelse på penen.
Klik eller tryk på den farve du foretrækker, og træk skyderen til venstre eller til højre for at vælge penens størrelse.
Sådan sletter du annoteringer i Snip & Sketch
Snip & Sketch app indeholder også et Eraser- værktøj, som du kan bruge til at slette annoteringer eller doodles fra det skærmbillede eller det billede, du redigerer. For at vælge Eraser skal du klikke eller trykke på dens knap i menuen.
Træk derefter pennen, musemarkøren eller din finger på den eller de annoteringer, du vil slette.
Hvis du vil slette alle de annoteringer, du har lavet, skal du vælge Eraser- værktøjet og klikke / trykke på det en gang til. Dette viser dig en anden mulighed, kaldet Slet alt blæk . Klik eller tryk på den, og alle annoteringer er væk. En anden metode er at højreklikke eller trykke på og holde knappen Eraser nede for samme resultat.
Sådan bruger du linjalen og graden
Snip & Sketch indeholder en virtuel lineal og en virtuel protractor, som du måske vil bruge i visse situationer. For eksempel, hvis du vil måle noget, hvis du vil tegne lige linjer, eller hvis du vil måle vinkler.
For at åbne linjalen skal du klikke eller trykke på linjelinjens øverste linie, og den virtuelle linjal skal vises midt i Snip & Sketch- vinduet.
For at flytte linjalen skal du trække den rundt med musen, din finger eller pennen. Hvis du vil rotere linjalen, skal du også bruge rullehjulet eller bruge to fingre på den.
Hvis du har brug for at bruge protractoren, skal du klikke eller trykke en gang mere på linjelinjeknappen i menuen. I den menu, der åbnes, skal du vælge Protractor, og det virtuelle protractor-værktøj skal vises.
Hvis du vil flytte graden rundt, skal du trække den, hvor du vil have den. Ved hjælp af musen rullehjul eller to fingre på det gør graden mindre eller større.
Sådan beskæres skærmbilleder og billeder i Snip & Sketch
Nogle gange kan du også beskære et skærmbillede eller et billede. For at gøre dette skal du klikke på eller trykke på knappen Beskær i menuen Snip & Sketch .
Træk derefter de store hvide prikker, der vises på skærmbilledet eller billedet, for at vælge det område, du vil beholde.
Når du er færdig, skal du trykke på tjek-knappen i øverste højre hjørne af vinduet.
Hvis du har skiftet mening og ikke længere vil beskære skærmbilledet / billedet, skal du klikke eller trykke på knappen Annuller .
Sådan fortrydes eller gentages dine redigeringer
Hvis du har skiftet mening om en redigering, du har lavet på skærmbilledet eller billedet, skal du klikke eller trykke på knappen Fortryd på menulinjen. Alternativt kan du også bruge tastaturgenvejen Ctrl + Z.
For at gentage en redigering skal du trykke på knappen Redo eller bruge tastaturgenvejen Ctrl + Y.
Sådan gemmes, kopieres eller deles dit redigerede skærmbillede eller billede
I Snip & Sketch app, kan du i topmenuen også finde knapper til Gem som, Kopier og Del . Hvis du vil gemme dit redigerede skærmbillede eller billede, skal du klikke eller trykke på Gem som, vælge navnet på filen og placeringen på din pc, hvor du vil gemme den. Glem ikke at trykke på Gem i vinduet Gem som .
Hvis du vil kopiere det redigerede skærmbillede eller billede til dit udklipsholder, skal du klikke eller trykke på Kopi .
Hvis du vil dele det redigerede skærmbillede eller billedet med en anden, skal du klikke eller trykke på Del og vælge til hvem eller hvor du vil dele den.
Kan du lide den måde, du kan redigere skærmbilleder og billeder i Snip & Sketch?
Nu ved du hvad du kan gøre med den indbyggede billededitor fra Snip & Sketch . Kan du lide hvordan det virker? Er det tilbudt de værktøjer, du har brug for? Er der andre redigeringsværktøjer, som du gerne vil blive tilføjet til det? Hvis du har spørgsmål eller anbefalinger til at gøre om dette emne, skal du skrive en besked i kommentarfeltet nedenfor.