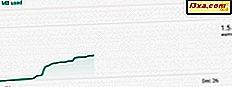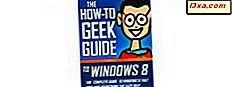Den første ting, du ser når du starter din Windows 10 eller Windows 8.1-enhed, er låseskærmen . Efter Windows støvler, det viser dig Lås skærm ; når den går i seng, vågner den op og viser låseskærmen ; Lad computeren være ubrugt i et stykke tid, og når du kommer tilbage, venter det på dig på låseskærmen . Da du ser denne skærm meget, har du kun et kedeligt lager tapet på det er slet ikke sjovt. Derfor viser vi i denne artikel dig otte måder at tilpasse sit udseende på, herunder hvordan du ændrer tapet på din låseskærm og hvordan du vælger hvilke apps der får vist opdateringer på det:
BEMÆRK: Denne artikel beskriver tilpasningsmuligheder for låseskærmen i Windows 10 og Windows 8.1. Hvis en bestemt metode kun virker i Windows 10 eller kun i Windows 8.1, signaliserer vi det i overensstemmelse hermed. Windows 8.1-brugere skal springe til den anden side i denne vejledning, mens Windows 10-brugere skal rulle ned på denne side.
1. Brug dit yndlingsbillede som låseskærmens tapet i Windows 10
Den mest oplagte metode til at tilpasse låseskærmen i Windows 10 er at ændre standard tapet med dit yndlingsbillede. I Windows 10 skal du åbne appen Indstillinger. En hurtig måde at gøre det på er at klikke eller trykke på knappen Indstillinger i nederste venstre område af startmenuen . Klik derefter på eller tryk på afsnittet Tilpasning .

På venstre side af vinduet Tilpasning skal du klikke eller trykke på Lås skærmbilledet .

Din nuværende Lås skærm tapet vises øverst i vinduet. Som standard skal baggrunden indstilles til at være et billede . Hvis det ikke er tilfældet, men du vil bruge dit yndlingsbillede som låseskærm baggrunden, skal du sørge for at vælge Billede .

Nogle lager tapet muligheder og dit sidst anvendte tapet er vist på små fliser nedenfor. Klik eller tryk på en af de små fliser for at vælge en, eller tryk på Gennemse for at vælge et billede fra din fotosamling.

Gennemse din billedsamling for at finde dit yndlingsbillede, og vælg det ved at trykke på knappen Vælg billede .

Nu skal du se det nye billede, du har valgt, i afsnittet Preview .

Fra nu af vil låseskærmen bruge det billede, du valgte som baggrund.
2. Vis alle dine yndlingsbilleder som et diasshow på låseskærmen i Windows 10
Windows 10 har også en diasshow . For at aktivere det, skal du åbne appen Indstillinger og gå til "Tilpasning -> Lås skærm", ligesom vi viste i første afsnit af denne artikel. Klik derefter på eller tryk på rullemenuen Baggrund og vælg Slideshow .

Klik eller tryk på "+ Tilføj en mappe" for at vælge de mapper, der indeholder de billeder, du vil tilføje til diasshowet.

Du kan bruge en eller flere mapper som album til diasshowet, og du kan se dem alle vist i listen kaldet "Vælg album til dit diasshow." Hvis du vil fjerne en af mapperne, skal du klikke eller trykke på den og derefter trykke på knappen Fjern .

For flere tilpasningsmuligheder, lige under listen "Vælg album til din lysbilledshow", kan du klikke eller trykke på linket "Avanceret diasshow-indstillinger" . I de avancerede diasshowindstillinger :
- Hvis du tænder for den første valgmulighed, vil diasshowet bruge de billeder, der er indeholdt i mappen Camera Roll fra din pc og OneDrive.
- Hvis du aktiverer den anden mulighed, bruger diasshowet kun de billeder, der passer på skærmen.
- Den tredje mulighed lader dig vælge om du vil have din Windows 10-enhed til at "Afspil et diasshow, når du bruger batteristrøm."
- Den fjerde indstilling lader dig vælge om din pc viser låseskærmen eller sluk for skærmen, når den er inaktiv.
- Til sidst er der en rulleliste, hvor du kan vælge den tid, hvornår skærmen slukker.
Indstil disse indstillinger korrekt og nyd dit nye Låseskærm design.

3. Lad låseskærmen fra Windows 10 vise et andet billede hver dag, fra Windows Spotlight og Bing
I Windows 10 kan du også indstille Lås skærmbilledet for at vise billeder fra Windows Spotlight . For at gøre det skal du åbne appen Indstillinger og gå til afsnittet "Tilpasning -> Lås skærm", ligesom vi viste dig i første afsnit af denne artikel. Derefter vælger du den valgmulighed, der hedder Windows-spotlight, i rullemenuen Baggrund .

Hvis du vælger Windows-spotlight til at animere dit låseskærm, ændrer Windows 10 jeres baggrund regelmæssigt hver dag.

Du kan måske sige, at det er ligesom diasshowfunktionen, men det er det ikke. Forskellen er, at Windows-spotlight giver dig mulighed for at afgøre, om du vil beholde det aktuelle billede eller ej. Hvis du vælger "Jeg vil have mere", vil du modtage nye lignende baggrunde til din låseskærm, og hvis du vælger "Ikke fan", ændres billedet med det samme til en ny.
4. Vælg hvilke apps, der viser underretninger på låseskærmen i Windows 10
Hvis du vil tilføje apps, der viser opdateringer på Windows 10- låseskærmen, skal du åbne appen Settings og gå til "Personalization -> Lock screen", som vi viste dig i første afsnit af denne artikel. Rul derefter ned under tapetafsnittet, indtil du finder de to lister, der siger, at du kan vælge nogle apps for at vise deres status på låseskærmen.

Den første liste er "Vælg en app for at vise detaljeret status", og den anden er "Vælg apps for at vise hurtig status." Klik eller tryk på flisen i den første række, og vælg den app, som du vil vise en detaljeret status på din låseskærm.

Klik eller tryk på en flise på den anden linje for at afsløre en liste over apps, der er i stand til at forlade meddelelser på din låseskærm . Vælg derefter det ønskede program.

Nu skal du sørge for, at meddelelser har ret til at blive vist på din låseskærm .
Gå tilbage til hovedindstillingsvinduet, vælg System, og vælg derefter Notifikationer og handlinger . I meddelelsen sektionen finder du den samme switch, der aktiverer / deaktiverer retten til underretninger til at blive vist på låseskærmen . Tænd den, så meddelelser er tilladt på din låseskærm .
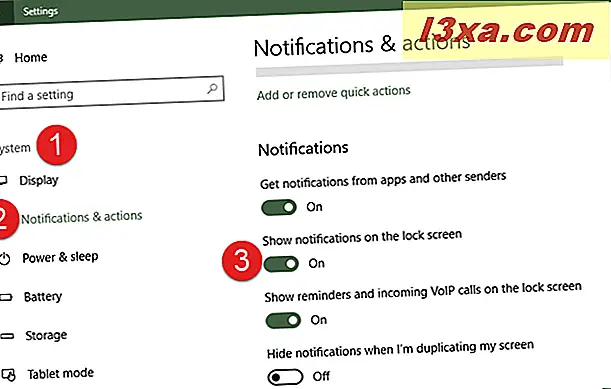
Lås nu din enhed for at se, hvordan din nye Windows 10- låseskærm ligner.
5. Få tip fra Cortana på din låseskærm, i Windows 10
Hvis du har Windows 10 Anniversary Update eller nyere, kan du også vise og bruge Cortana på din låseskærm. Hvis du har en ældre version af Windows 10, eller hvis du bruger Windows 8.1, kan du ikke gøre dette. Hvis du ikke ved, hvilken Windows 10-version du har, skal du læse denne vejledning: Hvilken version, udgave og type Windows 10 har jeg installeret?
Gå til afsnittet "Tilpasning -> Lås skærm" i appen Indstillinger, som vi viste i første afsnit af denne artikel. Rul derefter ned, indtil du finder et link kaldet "Cortana Lock Screen Settings" og klik eller tryk på den.

Dette tager dig til Cortana's indstillinger. På venstre side af vinduet skal du sørge for at vælge "Tal til Cortana". Derefter på højre side af vinduet skal du tænde kontakten, der siger "Brug Cortana, selvom min enhed er låst."

Som du sikkert har bemærket, kan du kun få tip fra Cortana på din låseskærm, hvis låseskærmen er indstillet til at bruge et billede eller en diasshow som baggrund. Hvis du har indstillet det til at bruge billeder fra Windows Spotlight, kan Cortana ikke give dig beskeder på låseskærmen .
Hvis du vil have, at Cortana skal være endnu mere nyttig, skal hun også have adgang til din kalender, e-mail, beskeder og andre oplysninger om dig. Hvis du er den eneste bruger af din Windows 10-enhed, er det en god ide at lade hende gøre det. Ellers kan det være en sikkerhedsrisiko.

Vi har omtalt dette emne i denne separate vejledning: Sådan aktiveres og bruges Cortana lige fra Windows 10-låseskærmen.
På den næste side i denne artikel finder du muligheder for tilpasning til låseskærmen i Windows 8.1.