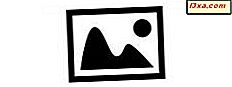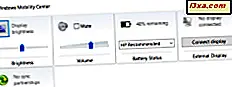
Windows Mobility Center er et mindre kendt værktøj, der findes i alle moderne Windows-versioner. App'en er designet med bærbare brugere i tankerne. Det fungerer dog lige så godt på Windows-tabletter og hybrid-enheder, og det giver adgang til funktioner og indstillinger til styring af batteriet, skærmens lysstyrke, lydstyrken og præsentationsfunktionen. For at bruge det skal du først vide, hvordan du åbner Windows Mobility Center . I denne artikel viser vi dig ti metoder til at gøre det:
BEMÆRK: Denne vejledning dækker Windows 10, Windows 7 og Windows 8.1. Nogle metoder virker i alle tre versioner af Windows, andre bare i en eller to. For hver metode nævner vi den Windows-version, hvor den fungerer. Hvis du ikke kender den version af Windows, du har, læs denne vejledning: Hvilken version af Windows har jeg installeret ?.
VIGTIGT: Windows Mobility Center er ikke tilgængeligt på stationære computere. Hvis du forsøger at åbne den på en pc uden batteri, får du en besked, der siger, at "Windows Mobility Center er kun tilgængelig på bærbare computere."
1. Åbn Windows Mobilitetscenter ved hjælp af søgning (alle Windows-versioner)
Uanset om du bruger Windows 10, Windows 7 eller Windows 8.1, kan du altid bruge søgningen til at åbne Windows Mobility Center . I Windows 10 skal du klikke eller trykke på søgefeltet fra proceslinjen og skrive ordet mobilitet . Klik derefter på eller tryk på søgeresultatet for Windows Mobilitetscenter .

Hvis du bruger Windows 7, skal du åbne startmenuen og søge efter mobilitet. Klik derefter på søgeresultaterne for Windows Mobilitetscenter .

I Windows 8.1 skifter du til startskærmen og begynder at skrive ordet mobilitet . Derefter skal du klikke eller trykke på Resultatet for Windows Mobilitetscenter .

2. Åbn Windows Mobilitetscenter ved at bruge batteriikonet fra proceslinjen i alle Windows-versioner
En metode, der virker i alle moderne Windows-versioner, er at bruge batteriikonet fra proceslinjen. Det er ikonet, der viser batteriets aktuelle tilstand og ser normalt ud som dette:

Højreklik eller tryk og hold på batteriikonet. Dette åbner en lille kontekstmenu, og en af mulighederne i den skal være Windows Mobility Center . Klik eller tryk på den.

3. Åbn Windows Mobility Center ved hjælp af tastaturgenvejen Win + X (kun Windows 7)
Hvis du bruger Windows 7, er den hurtigste måde at åbne Windows Mobilitetscenter på at trykke på Win + X-tasterne på tastaturet samtidigt.

Denne genvej gør noget andet i Windows 10 og Windows 8.1. Mere om det i næste afsnit af denne vejledning.
4. Åbn Windows Mobility Center ved hjælp af WinX-menuen (Windows 10 og Windows 8.1)
Hvis du trykker på Win + X- tasterne i Windows 10 eller Windows 8.1, åbnes menuen for strømbruger. I den er der en genvej kaldet Mobilitetscenter . Klik eller tryk på den, og Windows Mobilitetscenter åbnes.

5. Åbn Windows Mobility Center ved at bruge kontrolpanelet (alle Windows-versioner)
Uanset din Windows-version skal du åbne Kontrolpanel og navigere til afsnittet Hardware og lyd . I den skal du også finde et link til Windows Mobility Center .

6. Åbn Windows Mobility Center ved at bruge vinduet Kør (alle Windows-versioner)
Åbn Kør vinduet (tryk Win + R på tastaturet), skriv mblctr og tryk Enter eller klik / tryk på OK .

7. Åbn Windows Mobility Center ved at bruge kommandoprompt eller PowerShell (alle Windows-versioner)
Hvis du kan lide at bruge kommandoprompt eller PowerShell, kan du skrive mblctr for at starte Windows Mobilitetscenter i enhver Windows-version.

8. Åbn Windows Mobility Center ved hjælp af Task Manager (alle Windows versioner)
Du kan også åbne Windows Mobilitetscenter via Task Manager. Start det ved at trykke på Ctrl + Shift + Esc- tasterne på tastaturet, og hvis Task Manager åbner i sin kompakte tilstand, skal du klikke eller trykke på "Flere detaljer". Derefter skal du åbne menuen Filer og klikke eller trykke på "Ny opgave" i Windows 7 eller "Kør ny opgave" i Windows 10 eller Windows 8.1. Skriv "mblctr" i vinduet "Opret nyt opgave", og tryk på Enter eller OK .

9. Åbn Windows Mobilitetscenter ved hjælp af File Explorer i Windows 10 og Windows 8.1 eller Windows Stifinder i Windows 7
En alternativ måde at åbne Windows Mobility Center på er at bruge File Explorer eller Windows Stifinder . Åbn filhåndtering fra din Windows-enhed, og skriv mblctr i adresselinjen. Tryk på Enter på tastaturet, og Windows Mobilitetscenter åbner med det samme.

10. Åbn Windows Mobility Center ved at køre den eksekverbare fil (alle Windows-versioner)
Windows Mobilitetscenter har en eksekverbar fil kaldet mblctr.exe, som du kan finde i undermappen System32 i Windows- mappen. Naviger til denne placering og dobbeltklik eller dobbeltklik på mblctr.exe, og Windows Mobilitetscenter åbner med det samme.

Hvilken metode foretrækker du?
Nu kender du flere metoder, som du kan bruge til at åbne Windows Mobility Center . Hvis du vil vide, hvordan du arbejder med det produktivt, anbefaler vi at du læser denne vejledning: Sådan får du mest ud af din bærbare computer med Windows Mobility Center. Hvis du ved andre måder at åbne Windows Mobility Center, skal du også tøve med at dele dem i en kommentar nedenfor, og vi vil opdatere denne vejledning baseret på din feedback.