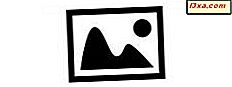
Mange mennesker kan lide at udgive billeder på Flickr, et retfærdigt populært billeddelingssted. Mens der er flere måder at gøre dette på, hvis du bruger Windows Photo Gallery, har du fået en af de nemmeste udgivelsesmetoder lige ved hånden. Med blot et par klik kan du offentliggøre så mange fotos som du vil. I denne tutorial vil jeg vise dig, hvordan det gøres.
BEMÆRK: Du skal forbinde din Microsoft-konto med din Flickr / Yahoo- konto for at gøre dette. Hvis du har problemer med privatlivets fred (selvom linking af dine konti betragtes som sikkert) og ikke vil tillade linket, vil du ikke kunne offentliggøre til Flickr fra Photo Gallery .
Flickr er en sofistikeret service, og instruktioner om brugen er uden for denne vejledning, men du kan finde masser af hjælp her.
Sådan tilslutter du Windows Photo Gallery med Flickr
På fanen Startside i Fotogalleri kan du se i øverste højre hjørne for at se de tjenester, du kan bruge til at offentliggøre og dele dine fotos. De findes i afsnittet Del .

Vi har allerede set hvordan du gør det med Picasa i en tidligere vejledning: Sådan publiceres du billeder til Picasa og Google+ med Windows Fotogalleri. Hvis du ikke har valgt nogen billeder endnu, bliver ikonerne gråtonet.
Vælg først de billeder, du vil dele, og klik på Flickr- ikonet. Du bliver derefter bedt om at godkende forbindelsen mellem Photo Gallery og Flickr . Klik på Authorize for at komme i gang.

Du bliver taget til et vindue, hvor du kan udfylde din Yahoo! kontooplysninger, eller brug Facebook eller Google til at oprette forbindelse. Du kan også oprette en ny Yahoo! konto fra dette vindue.

Du bliver så taget til en side, hvor du bliver bedt om at godkende forbindelsen mellem Photo Gallery og Flickr . Klik på "OK, jeg vil godkende det" . Som du kan se, kan du til enhver tid tilbagekalde autorisationen fra Flickr .

Derefter ses en kode, som du skal kopiere, indsætte i Photo Gallery for at tillade forbindelsen med Flickr . Dette er en engangs ting, som du ikke behøver at genere med igen.
 Fotogalleri viser et vindue, hvor du kan indsætte koden. Gør dette, og klik derefter på Næste . Og så er du klar til at offentliggøre de billeder, du har valgt.
Fotogalleri viser et vindue, hvor du kan indsætte koden. Gør dette, og klik derefter på Næste . Og så er du klar til at offentliggøre de billeder, du har valgt. 
Sådan publiceres billeder på Flickr med Windows Photo Gallery
Forlagsprocessen starter endelig. Som du kan se, er dine muligheder her selvforklarende.

Du kan udgive dine fotos i deres oprindelige størrelse, eller vælge en af flere andre størrelser, hvis du vil.

Når du er færdig med at indstille tingene, skal du klikke på Udgiv, og du får vist en statuslinje, når dine billeder uploades.

En anden meddelelse vises, når overførslen er færdig.

Det er virkelig så enkelt som det. Fra det øjeblik er alt du skal gøre, vælg de billeder, du vil offentliggøre, klik på Flickr- ikonet og se overførslen. Hvis du vil se dine billeder, som de vises på Flickr, skal du blot klikke på knappen Vis, og du bliver taget lige der.
Konklusion
Mens godkendelse af forbindelsen mellem Photo Gallery og Flickr tager lidt tid, når du har gjort det, er det meget nemt at udgive til din Flickr- konto. De to arbejder perfekt sammen. Det er et godt samarbejde, der skal have dine Flickr albums fuldt indlæst på ingen tid. Har du publiceret til Flickr med Photo Gallery ? Hvis du har nogle nyttige tip og tips, så lad os vide det i kommentarerne.



