
Du har sikkert arbejdet med mange PDF-filer. Formatet er brugervenligt, let at se og let at udskrive. Der er mange apps, der kan åbne denne type fil, men få mennesker ved, at der er en app udviklet af Microsoft til dette formål, kaldet Reader, inkluderet i standard Windows-oplevelsen. Appen blev først introduceret med udgivelsen af Windows 8.1, og den er også tilgængelig i Windows 10. Reader- appen kan åbne PDF-filer, samt XPS- og TIFF-filer. I denne artikel deler vi, hvordan du bruger Reader- appen til at åbne og arbejde med PDF-, XPS- og TIFF-filer:
BEMÆRK: Denne vejledning gælder for computere og enheder, der kører Windows 10 og Windows 8.1.
Sådan startes Reader-appen i Windows 8.1 og Windows 10
I Windows 8.1 er Reader- appen bundtet med operativsystemet. Så alt du skal gøre er at gennemse din liste over apps og trykke på genvejen.

En anden måde at gøre det er at skrive sit navn på startskærmen og klikke eller tryk på Læserens søgeresultat.

Hvis installeret, vises appen Reader i din Windows 10 Apps liste, hvor den kan startes.

Du kan også skrive "læseren" i Cortana's søgefelt og klikke eller trykke på det relevante søgeresultat.

Når Reader- appen åbnes, ser dens vindue ud på skærmen nedenfor.

BEMÆRK: Hvis der af en eller anden grund ikke er installeret Reader- appen på din Windows-computer eller -enhed, kan du finde den i Windows Store her.
Sådan åbnes PDF-, XPS- og TIFF-filer i Reader-appen
Hvis appen er angivet som standardlæser til filer med .pdf, .xps og .tiff extensions, er alt du skal gøre dobbeltklik eller dobbeltklik på filen, og den åbnes i Reader- appen. Hvis du ikke ved, hvordan du indstiller Reader-appen som standard for disse formater, kan du se denne vejledning: Den nemme måde at indstille dine standardapps på i Windows 8.1 og Windows 10.
En anden måde at åbne sådanne filer på er at starte appen og trykke på knappen Gennemse i brugergrænsefladen.

Søg efter din fil i File Explorer, vælg den og tryk på Åbn.

Din fil åbnes nu i Reader- appen. Du kan slå sider ved at skubbe til venstre eller højre på skærmen ved at bruge venstre og højre piletaster eller trykke på knapperne fra appen.
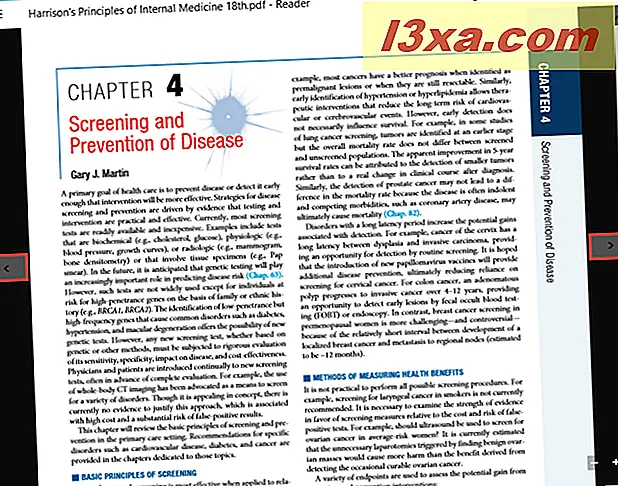
Hvis du er færdig med at tjekke filen, og du vil lukke den, skal du højreklikke eller trække ned fra bunden af skærmen, hvis du bruger en berøringsaktiveret enhed. Øverst og nederst i vinduet ses appens menulinje. For at lukke filen skal du trykke på knappen Luk, placeret øverst på menulinjen under filens miniaturebillede.

Sådan åbnes flere filer samtidigt i Reader-appen
Reader- appen giver dig mulighed for at åbne flere end én fil ad gangen. Når du har åbnet en fil, skal du højreklikke eller flette opad på skærmen.
Tryk på knappen " Åbn en anden fil " fra den øverste menulinje.

Vælg derefter " Åbn fil i ny fane " i menuen, der vises.

Hvis den fil du har brug for, vises i den seneste sektion, kan du vælge den derfra. Hvis ikke, skal du blot trykke på knappen Gennemse og åbne filen som vist i foregående afsnit.

BEMÆRK: Reader- appen kan kun åbne fem filer på samme tid. Åbning af mere end fem filer lukker den første åbnede fil. Du bliver bedt om at gemme eventuelle ændringer, du har foretaget i filen, hvis der blev foretaget ændringer.
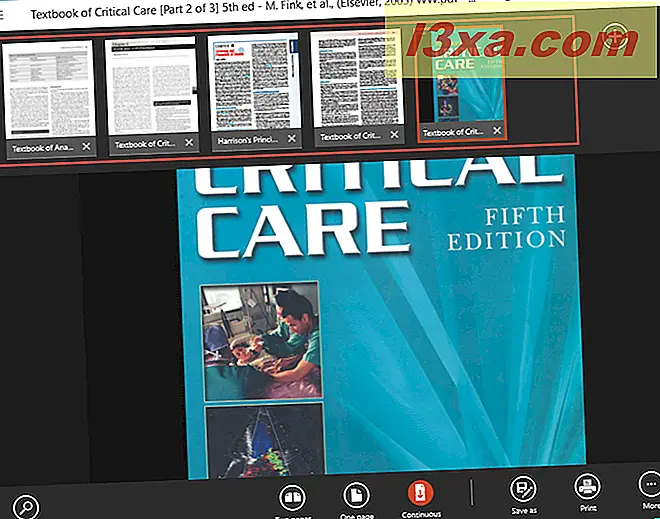
For at skifte mellem flere åbne filer skal du højreklikke eller flette opad på skærmen for at se alle de filer, du har åbnet i øverste menulinje. Klik derefter på eller tryk på filens miniaturebillede for at åbne den.
Sådan åbnes filer i et nyt vindue i Reader-appen
Lad os antage, at du vil se to filer på samme tid uden at skulle skifte konstant mellem dem. For at gøre dette skal du højreklikke eller trække op på skærmen i Reader- appen for at se alle de filer, der er åbnet i øverste menulinje.

Højreklik nu eller tryk og hold nede på de åbne filer og tryk på knappen "Åbn i et nyt vindue ", som vises.

Et nyt Reader- vindue åbnes med din fil. Du kan minimere vinduerne og justere dem side om side, så du kan se dem begge samtidig.
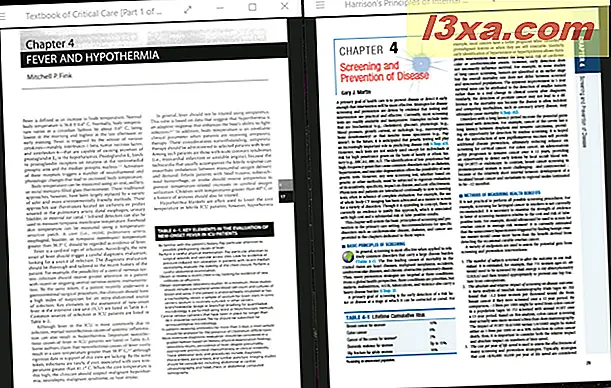
Gå til næste side i denne vejledning, hvis du vil lære at udskrive filer, rotere dokumenter, se bogmærkerne inde i dine dokumenter og gemme filer med et andet navn ved hjælp af Reader- appen.



