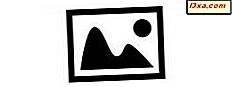
Kan du huske de små engangs panorama kameraer? De lader dig tage et par meget brede fotografier på en rulle med 35mm film. Siden fremkomsten af digitale kameraer er der lavet panoramabilleder ved at slå sammen flere billeder sammen, og i starten var det noget, du kun kunne gøre med dyre redigeringssoftware. Nu kan alle lave panorama ved hjælp af Windows Photo Gallery, og processen kan ikke være nemmere. Sådan er det.
Kravene til fremstilling af panoramaer
Jeg går ud fra, at du har installeret Photo Gallery, og at du ved det grundlæggende ved at bruge det. Hvis dette ikke er tilfældet, har vi et par gode tutorials, du vil gerne læse først. Start her: Sådan redigeres billeder med Windows Photo Gallery.
Først og fremmest skal du bruge nogle fotografier. De skal være af samme emne, taget fra stort set samme position men fra forskellige vinkler, med tilstrækkelig overlapning, så softwaren kan finde en fælles referenceramme i hver enkelt. Du vil også gerne vælge billeder, der er visuelt interessante, så der er masser af detaljer at sy sammen, og for det meste vil du undgå billeder, der har meget bevægelse eller mange mennesker i dem. Faktisk fungerer det bedst uden mennesker, dyr eller andre objekter, der kan bevæge sig, medmindre de forbliver på samme sted og placeres gennem flere billeder.
Du skal bruge mindst to billeder, men tre eller flere ville være bedre.
Til denne øvelse vil jeg bruge en serie af billeder, jeg tog af røgskyerne fra et brandsted nord for mit hjem i Californien.

Du vil gerne oprette en ny mappe i Photo Gallery til dit panorama. Jeg har kaldt min Panorama, men du kan kalde det, hvad du vil. Det gør det nemmere, hvis alle de fotos, du vil bruge, er i deres eget separate rum. Husk, at kopiering af filer til en fotogalleri- mappe ikke ændrer originalfilerne eller deres placering på nogen måde.
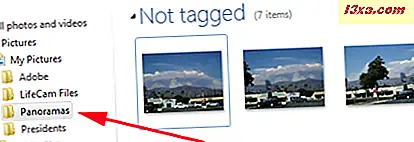
Sådan opretter du et panorama i Windows Photo Gallery
Når du har dine billeder samlet, skal du klikke på fanen Opret . Du kan opleve, at Panorama- knappen er gråtonet ud.
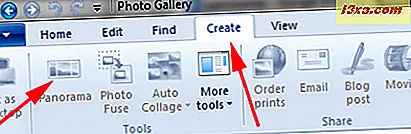
Dette skyldes, at du endnu ikke har valgt billeder, der skal medtages i dit panorama. Hvis du kun har de fotos, du vil bruge til dit panorama i den pågældende mappe, skal du klikke for at vælge et billede og derefter trykke på Ctrl + A på tastaturet for at vælge alle fotos i mappen. Så ser du, at Panorama- knappen er klar til brug.
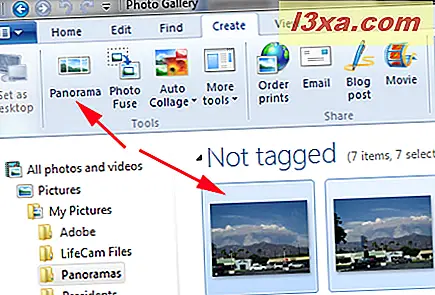
Nu skal du gøre noget virkelig, virkelig svært ... klik på Panorama . :)
Du får en besked om, at Photo Gallery samler billederne sammen. Denne proces tager ikke lang tid.
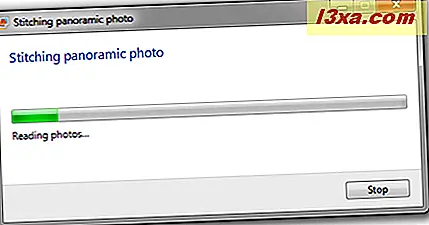
Når billederne er syet, bliver du bedt om et navn til det nye panoramabillede. Indtast hvad du vil, og klik på Gem . Standardbilledtypen er JPG, men du kan vælge en anden billedtype, hvis du foretrækker det.
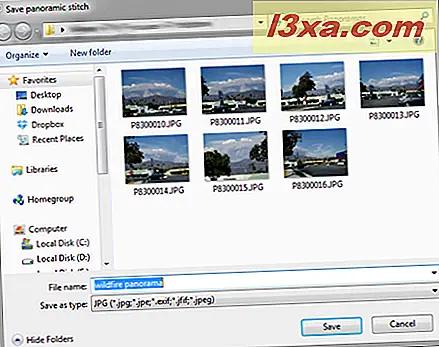
Og presto, dit panorama vises.

På grund af den proces, der bruges til at syge billederne sammen, vil panoramaets kanter være uregelmæssig, og du kan se nogle visuelle fejl. På billedet ovenfor se midten, hvor den samme bil ser ud til at være i to forskellige positioner, og den nederste højre side hvor der er et partielt billede af en bil.
Sådan forbedres Panorama du lige er oprettet
Du kan redigere dit panoramabillede, som du vil. Du vil sandsynligvis gerne beskære den for at gøre kanterne selv i det mindste. Klik på fanen Rediger, og klik derefter på Beskær .
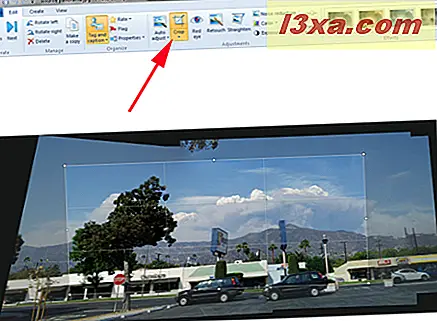
Der vises en boks på dit panorama. Træk kanterne for at beskære panoramaet efter din smag. Her kan du se, at jeg har trukket kassen for at fjerne de visuelle fejl og en masse uinteressant parkeringsplads i forgrunden.

Klik på knappen Beskær igen, og klik derefter på Anvend afgrøde .
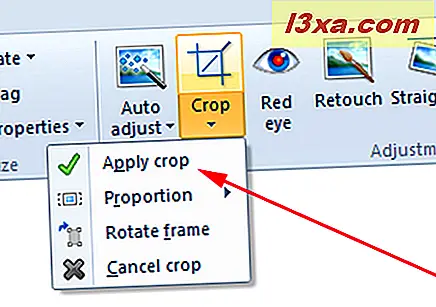
Og der har du det, det færdige panorama.

Konklusion
At lave panoramaer med Windows Photo Gallery er spektakulært nemt. Jeg tror, at når du har prøvet det, vil du være på udkig efter, at flere emner bliver til panoramaer. De kan være meget mere visuelt interessante end et enkelt foto alene. Hvis du har forsøgt at lave panoramaer, fortæl os om din oplevelse i kommentarerne nedenfor.



