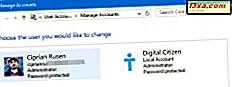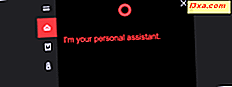
Cortana, den personlige virtuelle assistent, er en af de bedste funktioner, som Microsoft tilbyder i Windows 10. For at kunne bruge hende skal du gennemgå en første gangs installationsproces og lære at interagere med hende. Cortana kan hjælpe dig på mange måder, så du er mere produktiv og holder kontakten med, hvad der interesserer dig. Hun kan også underholde dig, når du keder dig og vil have en latter. Hvis du vil bruge Cortana, i Windows 10, her er hvordan du konfigurerer hende:
VIGTIGT: Denne vejledning blev oprettet ved hjælp af Windows 10 Spring Creators Update, som er tilgængelig gratis fra april 2018. Hvis tingene ser anderledes ud på din enhed, kan du bruge en ældre version af Windows 10.
Cortana holder styr på de fleste ting, hun kender til dig, inde i hendes notesbog . Men nogle af dens indstillinger er også konfigureret i appen Indstillinger. For at kunne konfigurere hende i detaljer og komme til alle de tilgængelige indstillinger, skal du gå til begge steder: Notebook og Indstillinger .
1. Få adgang til Cortana's notesbog
Lad os begynde med at kontrollere notebook'en først. Start Cortana med et klik eller et tryk på hendes søgefelt på proceslinjen, og klik eller tryk på knappen Notebook øverst til venstre.

Tryk derefter på knappen Tilpas .

Notebook er det sted, hvor Cortana holder mange af hendes indstillinger og det sted, hvor du tilpasser, hvad du vil have hende at vide om dig.
Det første du bemærker er, at notebook'en er opdelt i en header og to hovedfaner:
- Overskriften er hvor dit navn vises, og hvor du kan tilpasse de væsentlige detaljer om dig selv.
- Den første fane kaldes Organizer, og det er stedet, hvor du kan oprette og administrere lister og påmindelser .
- Den anden fane kaldes Manage Skills, og det handler om færdigheder Cortana har, baseret på hvad du tillader og konfigurerer hende til at gøre.

2. Rediger dine adresseoplysninger og yndlingssteder
Hoveddelen af Cortana's Notebook håndterer dine private oplysninger: navn, e-mail, hjemmeadresse og yndlingssteder. Notebooken viser bare dit navn og din emailadresse, og hvis du vil se resten af oplysningerne, skal du klikke eller trykke på knappen Rediger til højre. Det ligner en lille blyant.

Derefter viser Cortana dig din hjemmeadresse og yndlingssteder, hvis du allerede har angivet dem. Hvis du ikke gjorde det, eller hvis du vil tilføje flere steder, kan du klikke eller trykke på knappen "+ Tilføj et sted" .

Indtast derefter adressen på det sted, du vil tilføje. Cortana søger automatisk efter det og viser resultaterne under tekstfeltet. Tjek resultaterne og klik eller tryk på den, der matcher din forespørgsel.

Vælg nu et kaldenavn for det sted, så du nemt kan identificere det blandt de andre. Hjem, arbejde, kæreste eller kæreste er alle gode valg. Bemærk, at dette er en valgfri detalje, og du kan springe over det, hvis du vil. Vælg derefter hvilken type sted, der er: Hjem, Arbejde eller Favorit . Hvis du tilføjer flere steder, vil du sandsynligvis angive dem som dine foretrukne, da du kun kan have et hjem . :) Når du er færdig, tryk på Gem for at lade Cortana huske dit yndlingssted.

Cortana bringer dig nu tilbage til listen over dine yndlingssteder, hvor du nu også kan se den nye.

Bemærk at hvert yndlingssted du også har, har en lille menuknap repræsenteret af tre fjederpunkter på højre side. Hvis du klikker eller trykker på den, giver Cortana dig nogle muligheder for det sted:
- Du kan redigere det, men det betyder bare at ændre sit brugernavn ;
- Du kan "Vis i kort", hvilket betyder at appen Maps åbnes og fører dig til adressen på det foretrukne sted
- Du kan fjerne det pågældende foretrukne sted.

Det er alt, hvad du kan gøre i din personlige information sektion fra Cortana's Notebook .
BEMÆRK: Den første fane fra Cortana's Notebook giver dig mulighed for at oprette og redigere lister og påmindelser . Disse er nyttige ting at gøre og kan helt sikkert hjælpe dig med at blive mere produktive på lang sigt. De er imidlertid ikke relateret til konfigurationen af Cortana, som er fokus for denne artikel.
3. Konfigurer Cortana's forbindelser og adgang til personlige oplysninger (Administrer færdigheder)
En af de bedste egenskaber ved enhver personlig assistent, virtuel eller ej, er hvor mange nyttige færdigheder hun har. Det er rigtigt, at Cortana ikke har så mange færdigheder, som hun kunne eller burde have. Men hun har en række nyttige færdigheder. Alle kan ses og konfigureres på fanen Manage Skills fra hendes notesbog .

Cortana grupperer sine færdigheder afhængigt af deres formål. De standardfærdigheder du får på sandsynligvis enhver Windows 10-enhed er:
- Forbindelser: Musik, Tilsluttet Hjem, Tilsluttede tjenester
- Produktivitet: Kalender og påmindelser, Pendling og trafik, Hent op, hvor du slap af, Foreslåede opgaver
- Hold dig opdateret: Finans, Fly, Nyheder, Pakker, Sport, Vejr
- Livsstil: Spis og drik, Shopping, Særlige dage
- Hjælp: Cortana tips
Hvert af disse færdighedssæt indeholder en eller flere færdigheder, der gør det muligt for Cortana at interagere med dine yndlingsapps og -tjenester. Med deres hjælp kan hun gøre ting som at spille radiostationer i TuneIn, tjekke din kalender, informere dig om de pakker, du sporer, find steder at spise baseret på den mad du kan lide, eller endda skru opvarmen i dit hjem.

Cortana har over 230 færdigheder i alt, så det ville være umuligt at dække dem alle i vores tutorials.
Vi vil dog gerne påpege, at du absolut bør tinker med sine færdigheder og konfigurere så mange som du kan, så Cortana kan gøre sit bedste arbejde for at hjælpe dig.
4. Få adgang til Cortana's indstillinger
De næste Cortana-konfigurationer, som vi skal tale om, er tilgængelige i appen Indstillinger . Der er to måder at komme dertil:
- Du kan enten åbne appen Indstillinger og derefter klikke eller trykke på knappen Cortana
- Eller du kan starte Cortana og klikke eller trykke på hendes Indstillinger- knap.

Uanset hvad skal du komme til Cortana's indstillinger, som ser sådan ud:

5. Sørg for, at Cortana kan høre dig
Indstillinger- appen skal nu vise indstillingsafsnittet "Talk to Cortana". Hvis det ikke er tilfældet, skal du klikke eller trykke på "Tal til Cortana" i venstre side af vinduet. Derefter, til højre, klik eller tryk på linket, der siger "Kontroller mikrofonen."

Denne handling skal starte guiden Fejlfinding til tale . Følg dens trin, og sørg for, at Cortana kan høre dig.

6. Lav Cortana lytte til din stemme og svar, når du siger "Hey Cortana"
Det næste afsnit hedder "Hey Cortana", og det er stedet, hvor du kan bestemme, om du vil have hende til din stemme permanent og svar, når du siger "Hey Cortana." Hvis du ønsker det, skal du aktivere den switch, der siger det, men husk at Cortana bruger mere batteri, når denne funktion er tændt.

Hvis du vælger at aktivere "Hey Cortana", får du adgang til et par yderligere indstillinger:
- Du kan vælge at "holde [din] enhed fra at sove, når den er tilsluttet, så [du] kan altid sige 'Hey Cortana' (medmindre [du] slukker den [dig selv])"
- Du kan gøre hende "Reagter når nogen siger 'Hey Cortana'" eller "Prøv at reagere kun på dig".

Hvis du vil konfigurere Cortana til kun at reagere på dig, skal du først hjælpe hende med at lære din stemme. For det skal du klikke eller trykke på linket, der siger "Lær, hvordan jeg siger 'Hey Cortana'."

Så gå gennem guiden og gentag de seks sætninger, Cortana beder dig om at læse. Så skulle hun kun kunne svare på dig.
7. Lav Cortana lytte til dine kommandoer, når du trykker på Windows + C
Når du er færdig med det, skal du gå tilbage til vinduet Indstillinger og vælge, om du vil have Cortana at lytte til dine kommandoer, når du trykker på tasterne Windows + C samtidigt.

8. Konfigurer Cortana til at svare dig selv, når din enhed er låst
Cortana kan fungere for dig selv, mens din Windows 10-pc eller -enhed er låst. Det betyder at du ikke længere skal låse din pc eller enhed op for at kunne tale med hende. De næste par indstillinger fra afsnittet "Tal til Cortana" i appen Indstillinger handler om at konfigurere hende til at gøre det. Vi beskrev denne konfigurationsopgave i en separat vejledning: Sådan aktiveres og bruges Cortana lige fra Windows 10-låseskærmen.

9. Administrer, hvad du lader Cortana gøre og se
Afsnittet "Tilladelser og historie" i Cortana-indstillingerne lader dig kontrollere og justere alt relateret til, hvad Cortana ved om dig og de oplysninger, som hun kan få adgang til.
Tilladelsesområdet har links, der fører dig til online og offline steder, hvor du kan:
- "Skift hvad Cortana ved om dig i skyen"
- "Administrer de oplysninger, Cortana kan få adgang til fra denne enhed"
- "Administrer de oplysninger, Cortana kan få adgang til fra andre tjenester"
Klik eller tryk på hver af linkene, og vælg hvilke oplysninger du vil dele med Cortana, og hvad ikke.

10. Vælg hvordan du filtrerer voksenindhold i de søgeresultater, der vises af Cortana
SafeSearch- sektionen giver dig mulighed for at konfigurere, hvordan voksent indhold filtreres ud i de søgeresultater, du får fra Cortana. Hun kan konfigureres til at filtrere det voksne indhold som dette:
- Strenge - "Filtrer voksen tekst, billeder og videoer fra [dine] webresultater"
- Moderat - "Filtrer voksne billeder og videoer, men ikke tekst fra [dine] webresultater"
- Off - "Filtrer ikke voksenindhold fra [dine] webresultater."
Indstillingerne er klare, så vælg hvad du foretrækker.
11. Vælg, om Cortana kan bruge dit cloudindhold i Windows Search
Som standard, hvis du har indhold gemt i skyen (også i OneDrive), kan Cortana også søge det, når du leder efter ting ved hjælp af hendes søgefelt på proceslinjen. Hvis du vil deaktivere denne funktion, skal du slukke for kontakten kaldet "Windows Cloud Search" fra Cortana's "Tilladelser & Historik."

12. Administrer din historie og lad Cortana bruge den (eller ej)
Cortana kan også se din aktivitetshistorik på dine enheder og forbedre søgninger, der bruger det. Hvis du vil have hende til at kunne bruge din fortid, er denne funktion som standard aktiveret, så du behøver ikke gøre noget. Men hvis du ikke vil lade Cortana gøre det, kan du deaktivere "Vis aktivitetshistorik" og "Mine enhedshistorie" -knapper. Hvis du også vil slette dine tidligere aktivitetslogfiler, skal du også klikke eller trykke på knappen "Fjern min enhedshistorie" .

13. Konfigurer Cortanas integrationer med andre enheder
Hvis du har en Android- eller Windows 10-mobil-smartphone, og du har installeret Cortana-appen på den, kan du få beskeder fra den direkte på din Windows 10-pc. Denne funktion er tændt eller slukket af afbryderen kaldet "Få telefonmeddelelser på denne pc" og skal også være aktiveret i Cortana-appen på smarttelefonen for at arbejde.

Desuden kan Cortana hjælpe dig, hvis du vil fortsætte nogle af de aktiviteter, du startede på dine andre enheder. For at aktivere denne funktion skal du dog aktivere kontakten, der siger "Hjælp mig med at hente, hvor jeg slap af på andre enheder" på alle de enheder, du bruger.

14. Lad Cortana give dig listeforslag
Den endelige konfiguration, der er tilgængelig i Cortanas indstillinger, er en funktion kaldet "Få listen forslag." Hvis du bruger listerfunktionen til at organisere dit liv, kan Cortana deltage endnu mere og "hjælpe dig med at lave lister og give dig relevante opdateringer og forslag." Hvis du vil have hende til at gøre det, skal du acceptere at modtage forslag ved at tænde kontakten, der hedder "Få listeforslag."
Du skal dog vide, at Cortana har brug for adgang til din browserhistorik, for at indsamle og bruge den, hvis du vil modtage listerforslag fra hende.

Og ... det var stort set alt, hvad du kan konfigurere, hvordan Cortana fungerer i Windows 10 Spring Creators Update.
Konklusion
Cortana kan gøre mange ting, og for at kunne gøre det, skal hun være kompliceret. Det direkte resultat er, at hun har masser af konfigurationsmuligheder, som du kan fyre med for at gøre hendes arbejde lige som du kan lide det. Men når du har taget dig tid til at gøre alt det, vil interaktion med Cortana være en personlig oplevelse for både dig og hende. :)