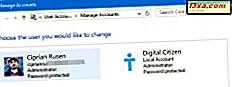
I visse situationer skal du måske udtrække en liste med alle brugerkonti, der findes på en Windows-enhed. Eller du vil måske vide de skjulte brugerkonti, der findes sammen med din brugerkonto. For at hjælpe dig udarbejdede vi en liste over fire metoder, som du kan bruge til at se alle brugere, herunder de skjulte, der er oprettet af Windows eller tredjeparts apps, du har installeret. Her er de:
BEMÆRK: Denne vejledning dækker Windows 10, Windows 7 og Windows 8.1. Hvis du ikke kender den version af Windows, du har, skal du læse denne vejledning: Hvilken version af Windows har jeg installeret?
Se listen over alle brugerkonti, ved hjælp af kommandoen Net Bruger, i Powershell eller CMD
Dette virker både i kommandoprompt og magt. Åbn den app, du foretrækker, og skriv derefter netværksbruger og tryk på Enter . Denne kommando viser alle brugerkonti, der findes i Windows, herunder skjulte eller deaktiverede brugerkonti. Disse brugerkonti er angivet med deres interne navn, som Windows bruger bag kulisserne, ikke deres fulde visningsnavn, som du ser, når du logger ind på Windows.

Du kan have denne liste gemt i en tekstfil, der kan åbnes med Notesblok. Skriv netbruger> filename.txt, og en fil med det navn, du har angivet, oprettes under "C: \ Users \ Your User Name."

Hvis du vil oprette tekstfilen på et bestemt sted, skal du indtaste netbruger> "path \ filename.txt " og trykke på Enter .

Et pænt trick er, at du kan bruge denne kommando til at finde oplysninger om en bestemt brugerkonto. Indtast netbrugerens brugernavn og tryk på Enter . Windows viser derefter nyttige oplysninger om denne brugerkonto, som når adgangskoden blev indstillet sidste gang, når den udløber (hvis den er indstillet til at udløbe), de grupper, den er en del af og mere.

Hvis du vil vide mere om denne kommando og alle dens parametre, skal du gå til denne dokumentationsside: Netbruger.
Se listen over alle brugerkonti ved hjælp af Computer Management-værktøjet
En anden metode, der viser alle brugerkonti, herunder skjulte brugere eller deaktiverede, indebærer at bruge computerstyring . Åbn Computer Management, og gå til "Lokale brugere og grupper -> Brugere". På højre side ser du alle brugerkonti, deres navne som bruges af Windows bag kulisserne, deres fulde navne (eller visningsnavne) og en beskrivelse for hver.

Dobbeltklik på en brugerkonto for at lære mere om dens egenskaber og indstillinger, herunder de grupper, som den er en del af.
Se en liste over aktive brugerkonti ved hjælp af Kontrolpanel
En metode, der er mindre nørd, men som også viser mindre information, indebærer at åbne kontrolpanelet. Når du har startet det, skal du gå til " Brugerkonti" eller " Brugerkonti og familiesikkerhed", afhængigt af den Windows-version, du har.

Klik derefter på eller tryk på Brugerkonti .

Nu ser du din brugerkonto, oplysninger om den og flere links. Klik eller tryk på linket, der siger "Administrer en anden konto."

Nu ser du de aktive, ikke skjulte brugerkonti, der findes i Windows, og om de er lokale konti, administratorer osv.

Med denne metode kan du ikke se skjulte eller deaktiverede brugerkonti.
Se en liste over aktive brugerkonti på skærmen Log på
Den indlysende og mest enkle metode er at se på skærmen Log på, lige før du logger ind på Windows. På denne skærm skal du se vist alle de aktive (og ikke skjulte) brugerkonti, der findes i Windows. Hvis du bruger Windows 10, vises denne liste nederst til højre på skærmen Log på .

Hvis du bruger Windows 7, skal alle aktive brugerkonti vises foran og midt.

Det samme gælder, når du bruger skærmbilledet Windows 8.1 Log på .
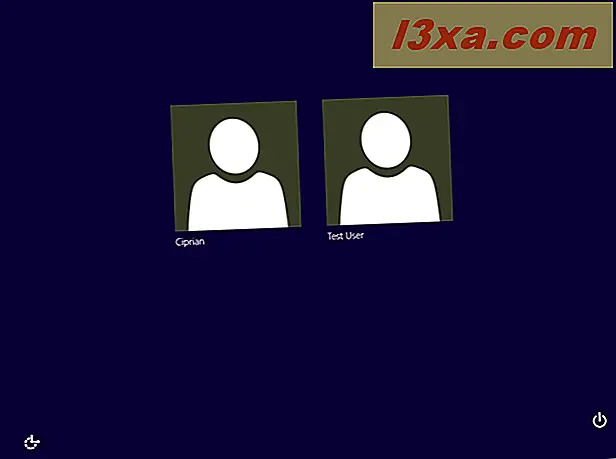
Ulempen ved denne metode er, at du ikke kan se skjulte eller deaktiverede brugerkonti.
Har du fundet mange skjulte brugerkonti på din Windows-pc?
Vi anbefaler stærkt, at du prøver de to første metoder til at identificere alle brugerkonti, der findes på din Windows-computer eller -enhed. Du kan blive overrasket over at se, at nogle af dine apps har oprettet skjulte brugerkonti, som du ikke havde nogen ide om. Før du lukker denne vejledning, del i en kommentar, om du fandt skjulte brugerkonti på din pc, og hvor mange af dem var der. Vi er nysgerrige at vide.



