
LastPass hjælper din sikkerhed ved at gøre alle dine adgangskoder forskellige. Opretholdelse af disse data kan blive afgørende for din evne til hurtigt at logge ind på mange af dine konti. Ideelt set ville du have alle dine adgangskoder gemt i LastPass. Der kan dog være situationer, hvor du også har nogle af dine adgangskoder gemt i en CSV-fil. Hvis du befinder dig i en sådan situation, kan du importere disse adgangskoder til LastPass. Der er også mulighed for, at du ønsker det modsatte: Eksporter alle dine adgangskoder fra LastPass til en CSV-fil, som du så kan importere i en browser eller, hvorfor ikke, selv udskrive dem på papir. Sådan importeres og eksporteres adgangskoder til og fra LastPass:
BEMÆRK: Før vi fortsætter, vil vi gerne bemærke, at import- og eksportproceduren er den samme i Google Chrome, Mozilla Firefox, Opera og Microsoft Edge. De trin, du skal lave, og billederne er de samme i alle disse browsere. For disse browsere bruger vi skærmbilleder fra Google Chrome, bare fordi det er den mest populære browser. I Internet Explorer skal du følge en lidt anden vej til, så vi dækker det i separate sektioner.
Sådan importeres adgangskoder i LastPass, ved hjælp af Google Chrome, Mozilla Firefox, Opera eller Microsoft Edge
Hvis du vil importere de adgangskoder, du har gemt i en CSV-fil til LastPass, skal du først åbne din webbrowser. Hvis du ikke kan eksportere adgangskoder fra din webbrowser, skal du læse denne vejledning: Eksporter adgangskoder fra din webbrowser: Chrome, Firefox, Opera, Edge og Internet Explorer.
I din valgte browser skal du klikke eller trykke på knappen LastPass. Det findes normalt på højre side af adresselinjen.
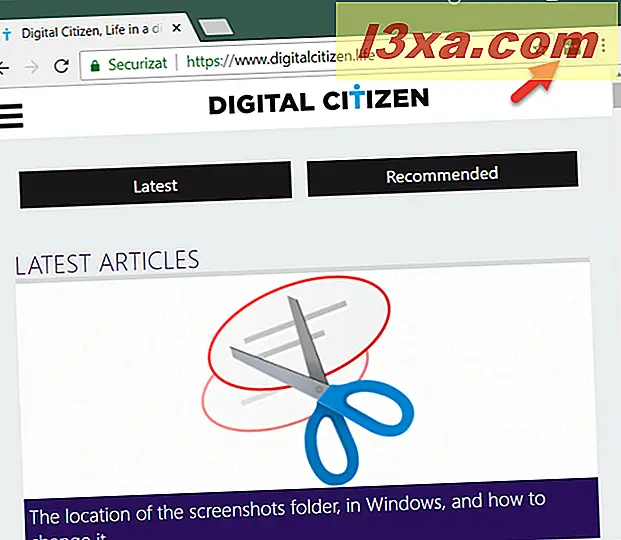
Hvis du ikke allerede logger ind på LastPass, skal du gøre det nu ved at indtaste din email og master password.
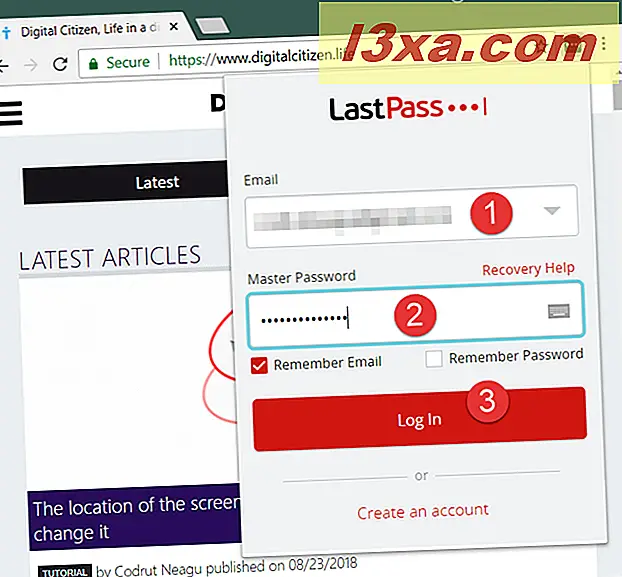
Når du har logget på LastPass, skal du klikke eller trykke på knappen og i den menu, der vises, skal du klikke eller trykke på Flere valgmuligheder .
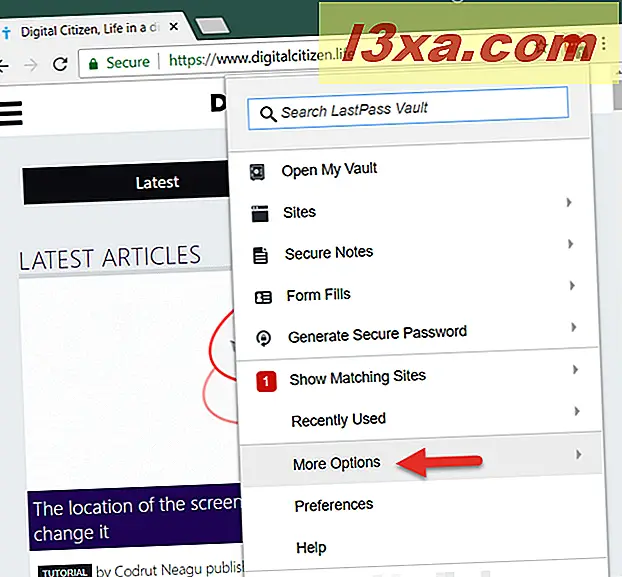
Klik derefter på eller tryk på Avanceret .
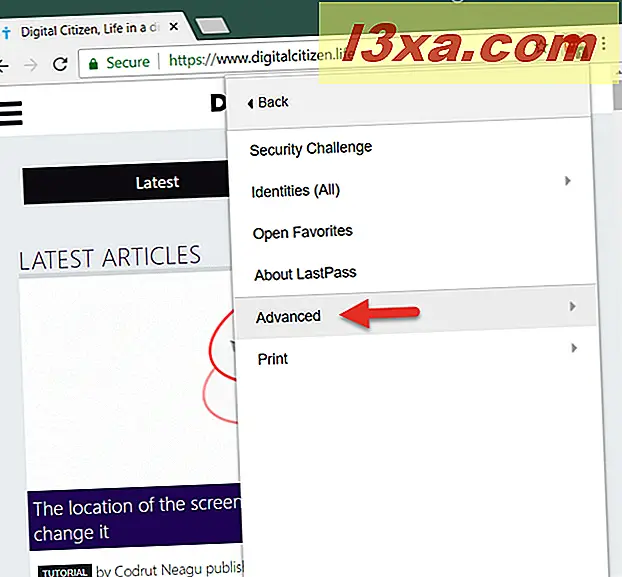
Klik nu eller tryk på Importer .
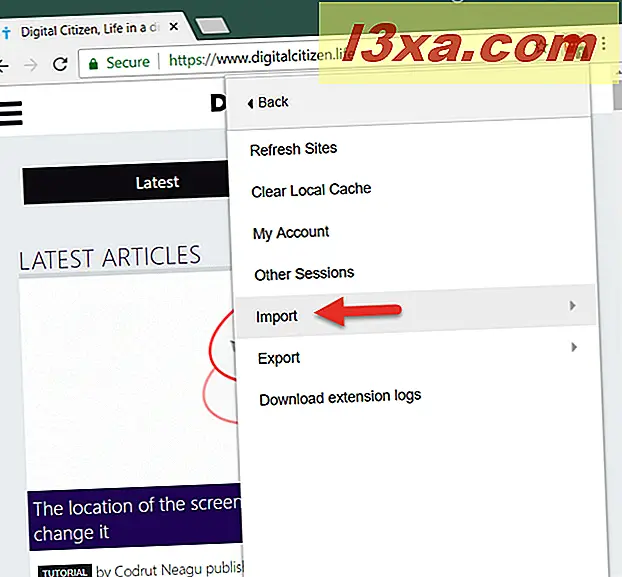
På den næste side skal du klikke eller trykke på Andet .
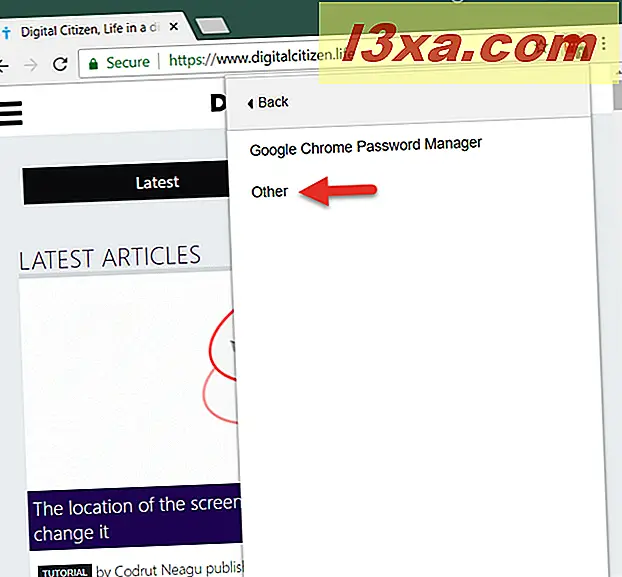
Derefter åbnes en ny fane, kaldet Import . Klik her eller tryk på Source og vælg Generic CSV File .
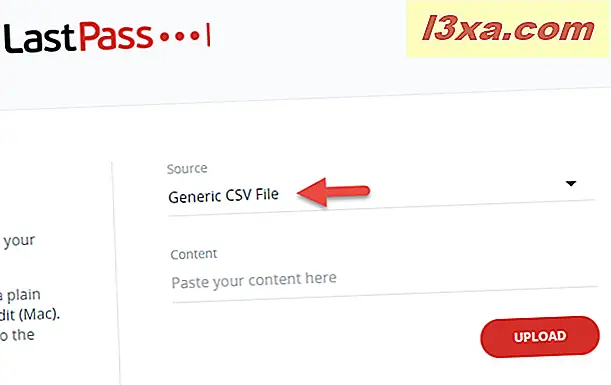
I det næste felt, kaldet indhold, skal du indsætte hele indholdet af CSV-filen, der indeholder dine adgangskoder. For at gøre det skal du åbne CSV-filen ved hjælp af et tekstredigeringsprogram som Notesblok, kopiere alt indhold og indsætte det i indholdsfeltet fra fanen Importer i din webbrowser.
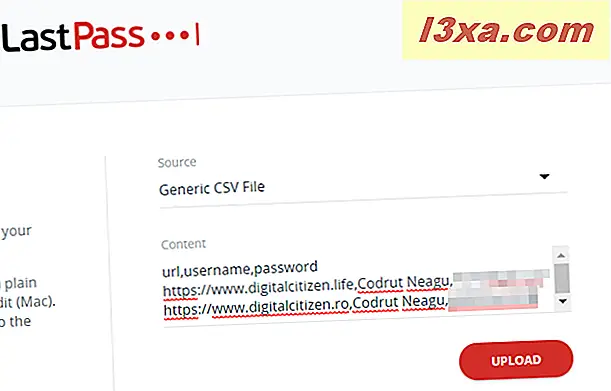
Klik eller tryk på knappen Upload, og LastPass skal straks vise dig alle de gyldige adgangskoder, der findes i CSV-filen. Hvis du vil, kan du vælge, hvilke passwords der skal importeres, eller du kan importere dem alle.
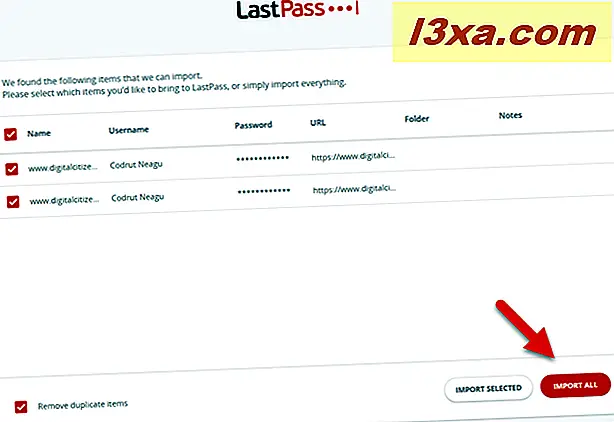
Efter et øjeblik slutter LastPass med at importere alt, hvad du har fortalt det. Når processen er færdig, kan du klikke eller trykke på knappen Gå til min hvælving og se din LastPass Vault i en ny browser faneblad.
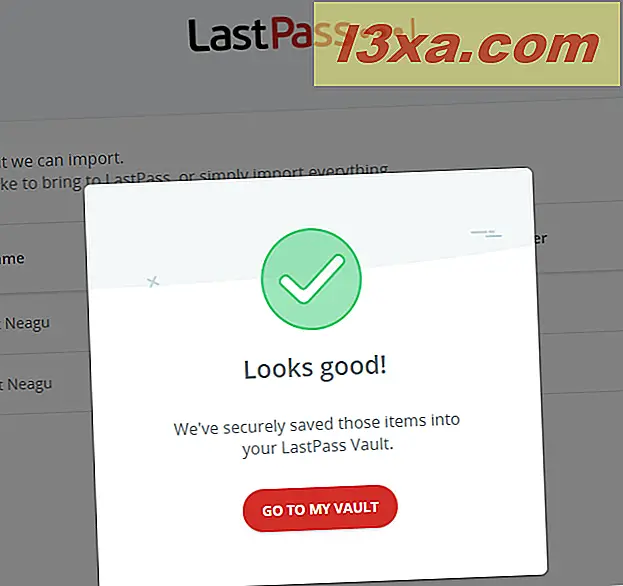
Det var det hele!
Sådan importeres adgangskoder i LastPass, ved hjælp af Internet Explorer
I Internet Explorer er trinene til at importere dine adgangskoder fra en CSV-fil lidt anderledes end de andre webbrowsere. Åbn Internet Explorer, og klik på knappen LastPass, som skal findes under adresselinjen, til venstre.
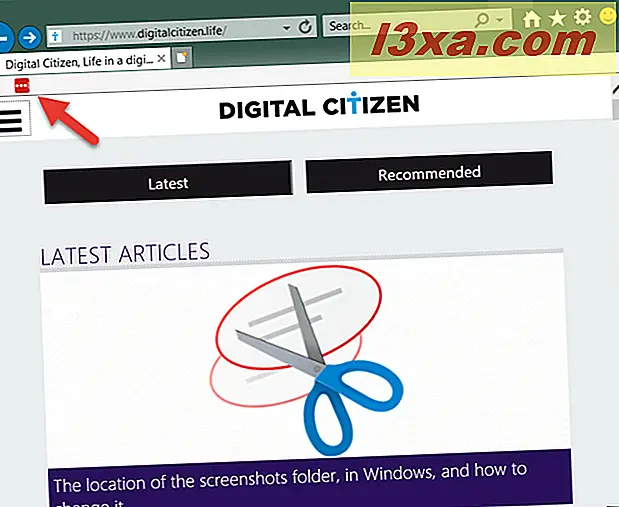
Hvis du ikke allerede logger ind på LastPass, skal du gøre det nu. Gå derefter gennem menuen efter denne vej: Værktøjer -> Importer fra -> Generisk CSV-fil -> Importer .
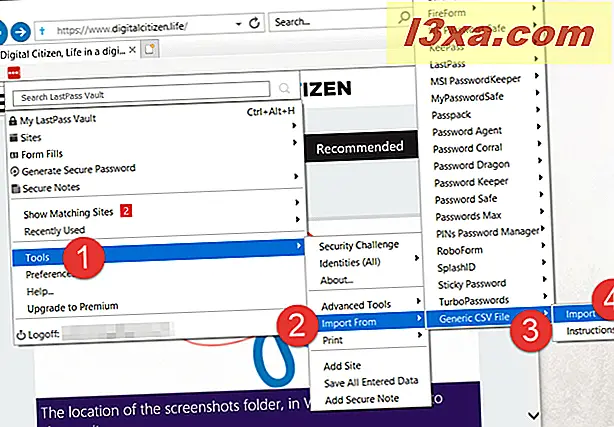
Internet Explorer åbner nu et nyt vindue, hvor du skal navigere gennem din computer og vælge den CSV-fil, der indeholder de adgangskoder, du vil importere. Vælg det og tryk på Åbn .
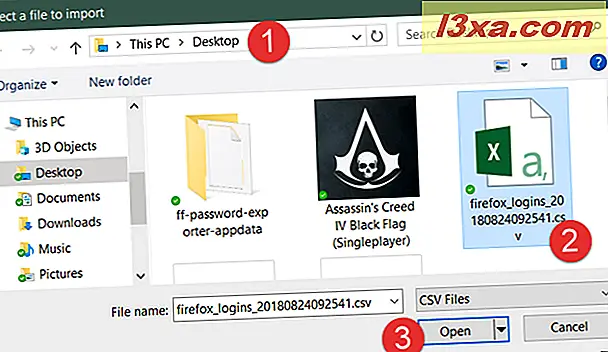
LastPass viser dig hvilke adgangskoder den fandt i den pågældende fil. Du kan vælge dem, du vil importere eller importere dem alle.
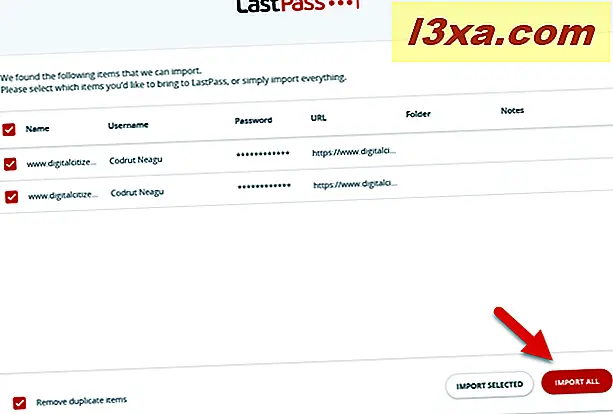
Når du har valgt dit valg, har LastPass et øjeblik eller to til at importere dine adgangskoder. Så fortæller den dig, at importen er færdig, og du kan klikke på Gå til min hvælving for at åbne din LastPass Vault i en ny fane.
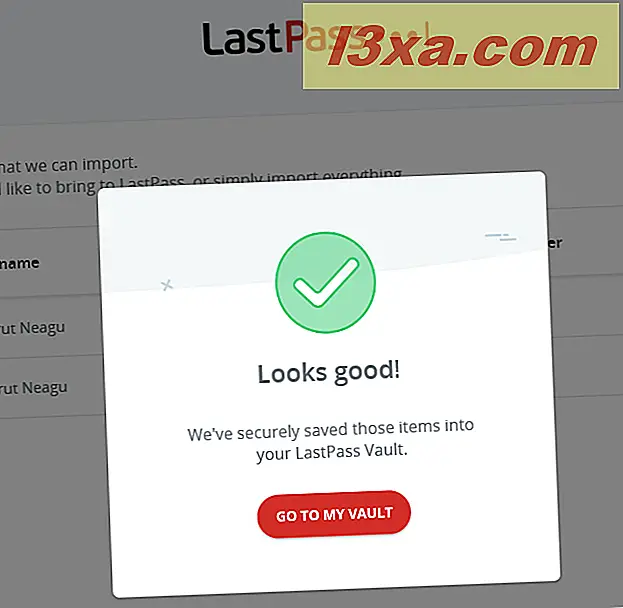
Det er det!
Sådan eksporteres adgangskoder fra LastPass, ved hjælp af Google Chrome, Mozilla Firefox, Opera og Microsoft Edge
Hvis du vil eksportere dine adgangskoder fra LastPass til en fil, skal du åbne din webbrowser, klikke eller trykke på knappen LastPass, og gå til Flere muligheder .
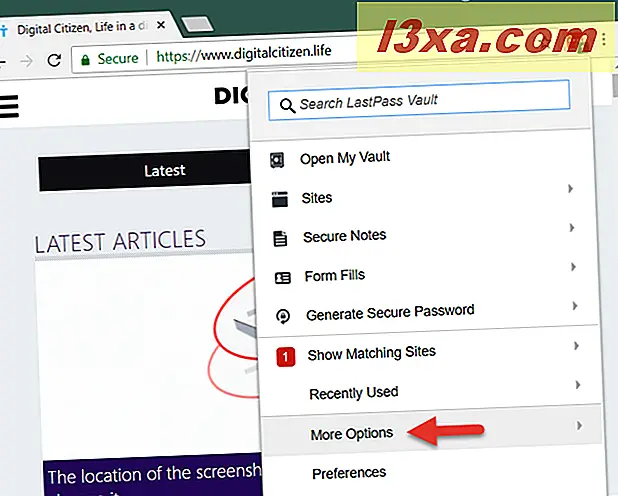
Gå derefter til Avanceret .
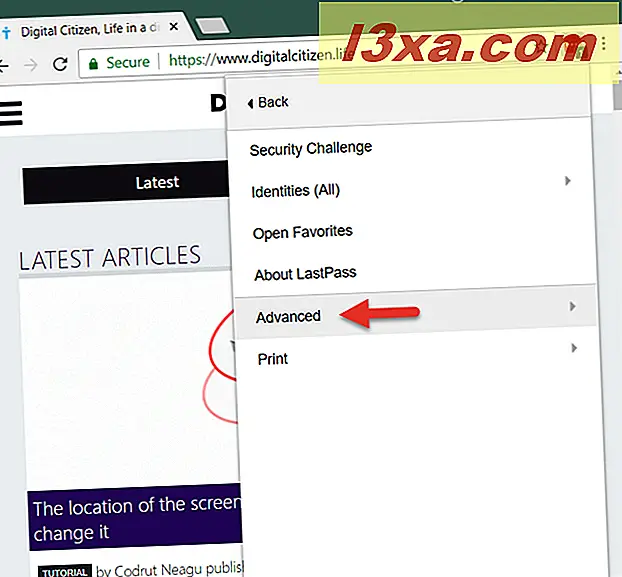
Klik nu eller tryk på Eksporter .
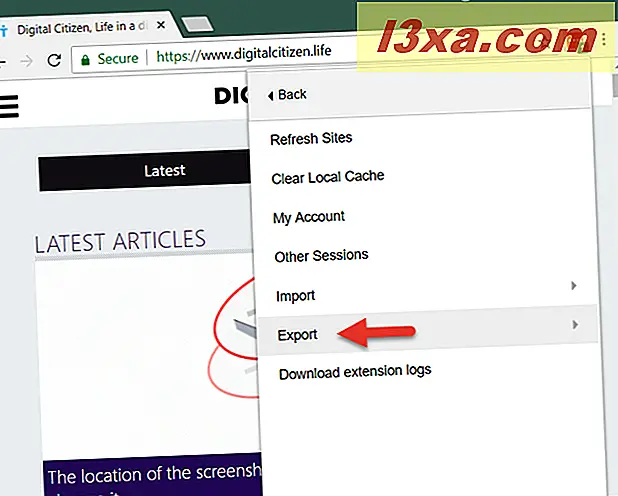
Vælg LastPass CSV-fil .
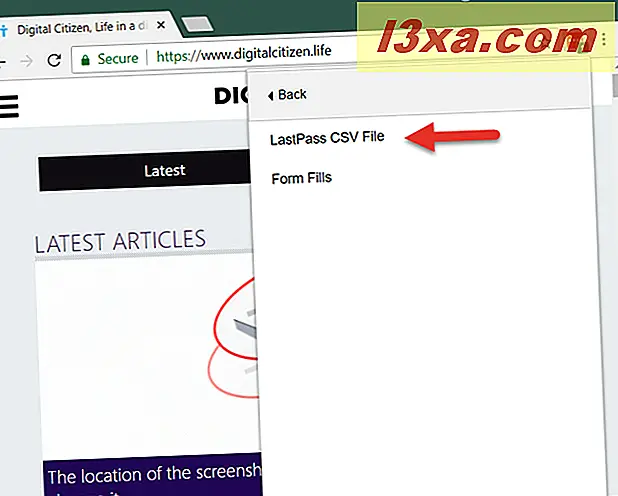
Bekræft din LastPass-adgangskode en gang mere, og klik derefter på eller tryk på Fortsæt .
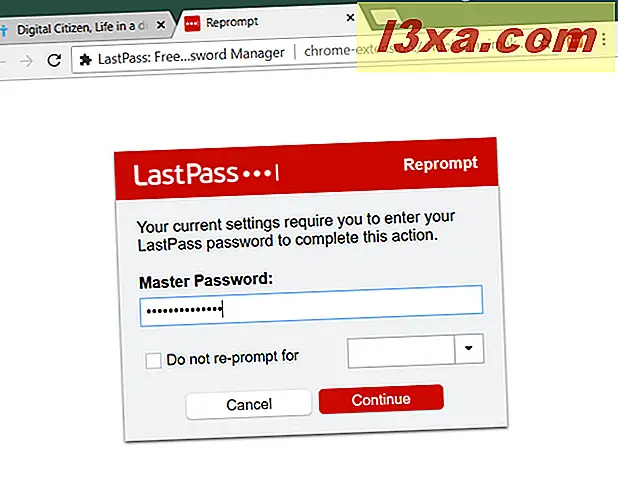
Nu kan din webbrowser gøre en af to ting: Vis alle dine adgangskoder, eller spørg dig, hvor du skal gemme CSV-filen, der indeholder dine adgangskoder.
I vores test viser Google Chrome og Opera alle adgangskoderne i en fane. I dette tilfælde skal du kopiere alt, hvad du ser i fanen, ved hjælp af tastaturgenvejen Ctrl + C. Derefter opretter du en ny tekstfil et eller andet sted på din computer ved hjælp af Notesblok eller andre teksteditor og indsætter alt i den. I sidste ende skal du sørge for at gemme den tekstfil ved hjælp af filudvidelsen CSV .
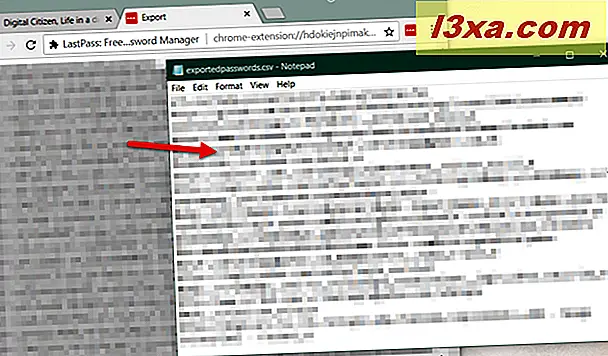
Hvis du bruger Mozilla Firefox, er det mere ligetil: LastPass spørger, hvor du vil gemme CSV-filen med alle dine eksporterede adgangskoder.
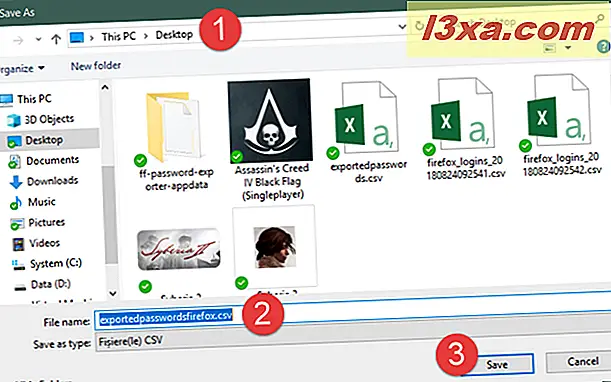
Det er det! Nu har du en CSV-fil med alle dine adgangskoder fra LastPass.
Sådan eksporteres adgangskoder fra LastPass, ved hjælp af Internet Explorer
For at lave en sikkerhedskopi af dine LastPass-adgangskoder fra Internet Explorer skal du klikke på LastPass-knappen på LastPass-værktøjslinjen, gå til værktøjer og derefter på Avancerede værktøjer -> Eksporter til -> LastPass CSV-fil .
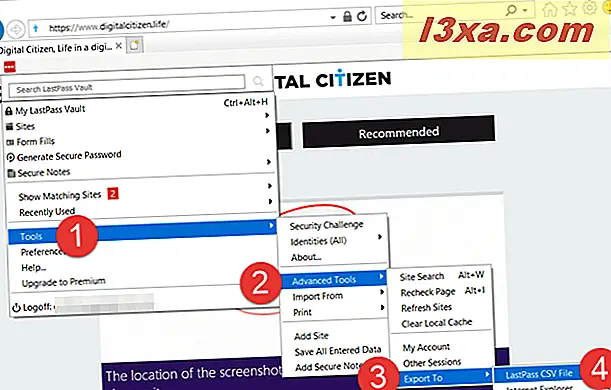
Du bliver derefter bedt om at indtaste dit LastPass-masteradgangskode. Indtast det og klik på Login .
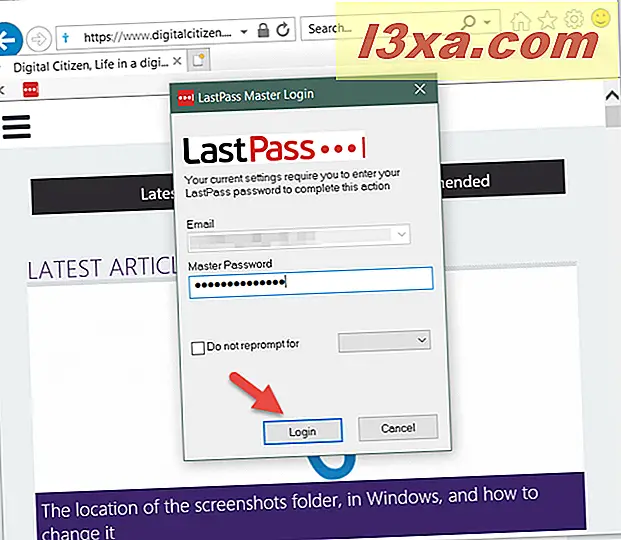
Derefter spørger LastPass dig, hvor du vil gemme CSV-filen med alle dine eksporterede adgangskoder. Vælg den placering du foretrækker, og klik på Gem .
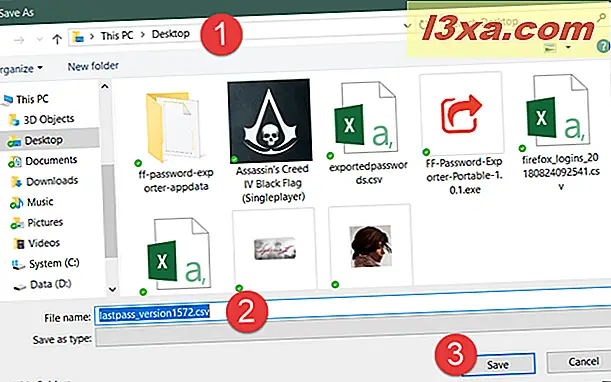
Nu har du en CSV-fil med alle de adgangskoder, du eksporterede fra LastPass.
Lykkedes det at importere eller eksportere dine adgangskoder?
Trinnene involveret i begge processer er generelt ligetil og fungerer godt i alle webbrowsere. Men hvis du havde fejl eller problemer, tøv ikke med at kommentere nedenfor.



