
En af de mest effektive måder at få adgang til mapper, filer og websider på er gennem genveje. På grund af det har mange af os mange genveje på vores stationære pc'er, oven på de standardværdier, der stilles til rådighed i Windows. Derfor vil vi i denne vejledning vise dig, hvordan du opretter alle former for genveje i Windows 7, Windows 8 og Windows 10. Der er en hel del grund til at dække, så lad os komme i gang:
BEMÆRK: Før vi fortsætter med vores vejledning, vil jeg gerne dele det, i Windows 8.1, kan du ikke oprette genveje til moderne apps. Du kan kun benytte fliser til startskærmen. Hvis du vil vide mere om pinning-apps, skal du læse denne vejledning: Den komplette vejledning til at knytte alt til Windows 8.1-startskærmen
Fremgangsmåden ligner hinanden i Windows 7, Windows 8.1 og Windows 10. For at forenkle tingene bruger vi kun skærmbilleder fra Windows 10. Husk at de samme trin gælder i alle tre versioner af Windows.
Sådan oprettes genveje til moderne apps på skrivebordet (kun Windows 10)
I modsætning til Windows 8.1 giver Windows 10 brugere mulighed for at oprette genveje til moderne apps fra butikken på deres skrivebord. Det virker med en simpel træk og slip, som denne:
Klik eller tryk på Start-menuen efterfulgt af Alle apps . På listen over apps finder du den moderne app, som du er interesseret i. Klik og hold snarvejen for den pågældende app fra Start-menuen, og træk den til skrivebordet. Genvejen forsvinder midlertidigt fra startmenuen og vises på skrivebordet efterfulgt af teksten Link . Slet genvejen på skrivebordet.

Genvejen vises nu på skrivebordet, og du kan flytte den overalt på din Windows 10-computer eller enhed. Du vil også se det tilbage på listen Alle apps .
Sådan oprettes genveje til desktop applikationer og filer, i Windows
Den hurtigste måde at oprette en genvej på er at højreklikke eller trykke på det tomme mellemrum på skrivebordet. Vælg "Ny -> Genvej" i menuen, der vises. Indholdet i din menu vil se lidt anderledes ud, afhængigt af hvad du har installeret på din computer.

Dette åbner guiden Opret genvej. Det vil spørge dig om placeringen af det emne, du vil oprette en genvej til. Klik på Gennemse og naviger til det ønskede emne. Her har jeg valgt Microsoft Edge-browseren.

Hvis du opretter en genvej til et program, skal du sørge for at vælge programmets eksekverbare fil. Mens du kan oprette en genvej til stort set alt på denne måde, hvis du vil have genvejen til rent faktisk at køre et program, skal du være sikker på, at du har programmet selv og ikke en hjælpefil.
Når du er sikker på at du har valgt det rigtige element, skal du klikke eller trykke på OK. Dette vil tage dig tilbage til guiden Opret genvej. Klik eller tryk på Næste for at fortsætte.

Den næste skærm i guiden giver dig mulighed for at give din nye genvej et navn. Standardnavnet er navnet på den valgte fil. Indtast alt, hvad du foretrækker, og klik eller tryk på Udfør.
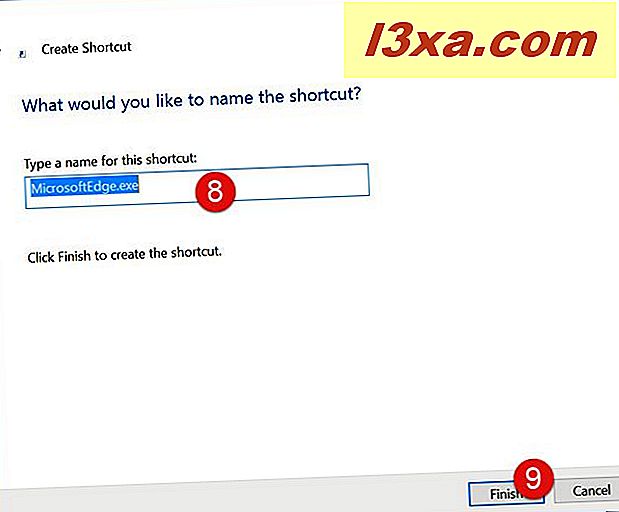
Her er min nye Microsoft Edge genvej på skrivebordet.

Sådan oprettes genveje til mapper i Windows
Fremgangsmåden fungerer på nøjagtig samme måde til genveje til mapper. Den eneste forskel er, at når du trykker på Gennemse, vælger du en mappe i stedet for en fil.

Alle de involverede trin er som i foregående afsnit.
Nu ved du, hvordan du opretter genveje til apps, desktop apps, filer og mapper. Gå videre til den anden side og lær hvordan du opretter genveje til websider og nogle nyttige tips og tricks til at oprette alle former for genveje i Windows.



