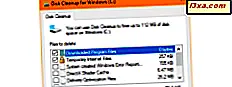Hvis du skal skrive uden tastatur, kan tastaturet på skærmen være nyttigt. Det giver dig mulighed for at skrive ved hjælp af en mus. Du kan endda oprette og bruge denne funktion uden at have et tastatur tilsluttet computeren, hvilket kan være nyttigt, hvis dit tastatur ikke er tilgængeligt. Denne artikel vil forklare, hvordan man får adgang til tastaturet på skærmen, hvordan man bruger det, hvordan man bruger det til at logge på en adgangskodebeskyttet brugerkonto uden brug af et fysisk tastatur, og hvordan man bruger flere af sine muligheder, herunder prædiktiv tekstfunktion.
BEMÆRK: Denne vejledning er nyttig til pc-brugere, der har installeret Windows 7 eller Windows 8.1. De fleste af de screenshots blev lavet i Windows 7, fordi forskellene relateret til tastaturet på skærmen er meget mindre mellem disse to operativsystemer. Windows 8.1 indeholder også et touch-baseret tastatur til skærmen, til enheder med berøringsskærme. Det tastatur fungerer forskelligt, og det vil blive dækket af en separat vejledning.
Hvordan får jeg adgang til tastaturet på skærmen i Windows 7?
En nem måde at åbne tastaturet på på skærmen i Windows 7 er ved at trykke på knappen Start, vælge Alle programmer, tilbehør, let adgang og derefter endelig klikke på tastaturet på skærmen som angivet i rød nedenfor. Alt dette kan gøres med en mus, så tastaturet på skærmen kan aktiveres, uden at et fysisk tastatur er forbundet til computeren.

Hvis du har brug for adgang til tastaturet på skærmen for at indtaste dit kodeord for at logge på Windows 7, er det muligt. På log-on-skærmen i nederste venstre hjørne er der en "Nem adgang" -knap, som vist nedenfor. Klik på denne tast for at få adgang til panelet Nem adgang til log på skærmen.

På dette panel skal du markere feltet "Type uden tastaturet (On-Screen Keyboard)" og derefter klikke på Anvend .

På cirka fem sekunder vises tastaturet på skærmen, og du vil kunne bruge det til at indtaste dit kodeord på log på skærmen.
Hvordan får jeg adgang til tastaturet på skærmen i Windows 8?
I Windows 8.1 kan du få adgang til tastaturet på skærmen ved at gå til Apps- visningen. På startskærmen flytter musen til nederste venstre hjørne af skærmen, og der vises en pil, der peger nedad. Klik på det, og visningen Apps åbnes.

Rul til højre, indtil du finder mappen "Windows Ease of Access" . Der vil du se skærmtastaturet .

Hvis du skal bruge tastaturet på skærmen for at logge ind på Windows 8.1, skal du vælge den bruger, du vil logge ind med, og derefter trykke på Ease of Access- logoet nederst til venstre.

En menu vises med flere muligheder. Klik på tastaturet på skærmen .

Nu kan du begynde at bruge tastaturet på skærmen.
Hvordan bruger jeg tastaturet på skærmen?
Skærmtastaturet bruges ved først at åbne det program eller vindue, du ønsker at skrive ind. Du kan f.eks. Åbne Notepad eller din internetbrowser efter eget valg. Vælg derefter med musen, hvor du vil skrive; ligesom du normalt ville, hvis du skulle bruge et fysisk tastatur. Sørg for, at den blinkende linje eller markør, der normalt angiver, hvor du skal skrive i et givet vindue, er på plads.

Derefter skal du blot flytte markøren hen over tastaturets nøgler og klikke dem med musen. I eksemplet nedenfor vil brugeren flytte markøren med musen for at klikke på bogstaverne på tastaturet på skærmen og replikere linjen over det.

Der er også muligheder, som giver dig mulighed for at klikke på tasterne ved at svinge over dem med markøren, vi diskuterer hvordan du tænder dette senere i vejledningen. Flere muligheder er tilgængelige ved at klikke på Options- tasten på tastaturgrænsefladen. Denne tast er angivet i grøn på billedet nedenfor.

Valg til rådighed til at tilpasse tastaturet på skærmen
Når du klikker på Options- tasten på tastaturgrænsefladen, vises et panel med flere muligheder for at tilpasse tastaturet på skærmen til personlig brug.
Hvis du markerer afkrydsningsfeltet "Brug klik lyd" øverst i indstillingspanelet, hører du en lydklik på lyden gennem dine højttalere, når du klikker på tasterne på tastaturet på skærmen.

Lige under dette vil feltet "Slå numerisk tastatur" tilføje et nummer til nummervisningstypen til siden af tastaturgrænsefladen. Dette fremgår som vist nedenfor.

For at det numeriske tastatur faktisk skal vise tal, skal du klikke på NumLock- tasten som angivet i eksemplet nedenfor.

Hvis du planlægger at bruge tastaturet på skærmen ofte, kan du indstille computeren til at starte med tastaturet på skærmen, der allerede er aktiveret, når du logger på. Dette kan oprettes ved at klikke på "Kontroller, om tastaturet på skærmen starter, når jeg logger på" linket nederst på panelet Indstillinger .

Dette vil hente et panel, der øverst er en boks, der siger "Brug skærmtastatur" som angivet nedenfor. Marker denne boks, og din computer starter med tastaturet på skærmen, der allerede er åbnet for dig.

Standardmetoden til at betjene tastaturet på skærmen er "Klik på taster" . Du kan dog i stedet vælge "Hover over keys", hvis du foretrækker at betjene tastaturet ved at holde markøren svæver over de nøgler, du ønsker at klikke på. Med knappen "Scan through keys" kan du vælge bogstaver ved at trykke på en knap efter eget valg, da computeren scanner gennem de tilgængelige taster række for række og derefter tast for tast. Begge disse alternativer har rullefelter, der gør det muligt at tilpasse, hvor længe du skal svæve over en nøgle eller hvor hurtigt du scanner gennem nøglerne.

Hvordan bruger jeg funktionen Prediktiv tekst?
Den prædiktive tekstfunktion fungerer meget ligesom lignende funktioner på smartphones. Marker afkrydsningsfeltet for "Brug tekstforudsigelse" i indstillingspanelet for at aktivere det.

Det anbefales, at du også kontrollerer indstillingen "Indsæt plads efter forudsagt ord", da det vil spare dig ekstra tid ved automatisk at ramme mellemrumstasten for dig, efter at et ord er forudsagt af programmet.
Når du skriver, foreslår funktionen ord, som du måske skriver øverst på tastaturet på skærmen. Hvis du ser ordet du forsøger at skrive, skal du klikke på det, og programmet vil straks afslutte ordet for dig. Dette kan hjælpe dig med at skrive længere ord hurtigere. Hvis du for eksempel skrev ordet "hopper", kan den prædiktive tekstfunktion fange dette og give ordet øverst på tastaturet på skærmen som angivet nedenfor. Derefter skal du blot klikke på ordet, og det vil automatisk fuldføre det for dig.

Skærmtastaturet i Windows 8.1 vs Windows 7
Skærmtastaturet i Windows 8.1 fungerer det samme som i Windows 7, og det har endda nøjagtigt de samme konfigurationsindstillinger. Dets udseende er lidt anderledes, så det passer bedre til Windows 8.1-look-and-feel. Det har også en ekstra række med muligheder på højre side.

Ner de to kolonner med specielle knapper som Home eller PgUp, der også findes i Windows 7, der er en tredje kolonne med følgende knapper:
- Nav - minimerer tastaturet og viser en række med taster, der bruges til at navigere i operativsystemet: Tab, Enter, Space, Up, Down, osv.
- Mv Up - flytter tastaturet på skærmen til øverste side af skærmen.
- Mv Dn - flytter tastaturet på skærmen til nederste side af skærmen.
- Dock - docker tastaturet på skærmen til nederste side af skærmen
- Fade - gør tastaturet på skærmen gennemsigtig. Det er dog stadig i baggrunden, og du kan stadig bruge det.

Konklusion
Skærmtastaturet er et alternativ til at bruge et fysisk tastatur til at skrive på en computer. Hvis en bruger lider af håndledsproblemer eller andre faktorer, der holder dem ude af at skrive normalt, kan dette være et svar for at kunne fortsætte med at skrive. Det er også en god løsning, hvis du ikke har et funktionelt tastatur tilsluttet din maskine. For andre vejledninger om værktøjer, der letter adgangen til din computer, skal du kontrollere anbefalingerne nedenfor.