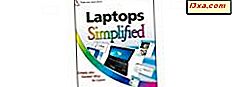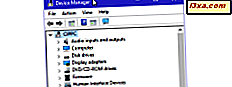
Med et par klik eller knapper giver Enhedshåndtering dig mulighed for at se og administrere al den hardware, der er installeret på din Windows-pc eller -enhed, se de enheder, som du ikke installerede passende drivere til, og se og administrere "skjulte" enheder. Hvis du vil vide alt, hvad du kan gøre med Enhedshåndtering fra Windows, skal du læse denne vejledning:
BEMÆRK: Denne vejledning indeholder instruktioner, der fungerer i alle moderne versioner af Windows: Windows 10, Windows 7 og Windows 8.1. Værktøjet fungerer det samme, og det ser ud til at være det samme i alle versioner af Windows. For nemheds skyld bruger vi screenshots oftest taget i Windows 10. Hvis du ikke ved, hvordan du åbner Enhedshåndtering, skal du læse denne vejledning: 8 måder at åbne Enhedshåndtering i Windows (alle versioner).
1. Se alle de hardwarekomponenter, der udgør din Windows-computer eller enhed
Enhedshåndteringen indeholder alle computerens hardwarekomponenter: både ægte, fysiske komponenter og hardwarekomponenter, der er emuleret af den software, du installerede. Komponenterne er grupperet efter kategori. For eksempel i skærmbilledet nedenfor kan du se under Diskdrev, at der er installeret tre harddiske. Du kan også se deres nøjagtige model og type.

2. Se egenskaberne for dine enheder
Hvis du vil se flere oplysninger om en bestemt enhed, skal du højreklikke eller trykke på og holde den nede og derefter vælge Egenskaber. Eller du kan dobbeltklikke eller trykke på den. I vinduet Egenskaber kan du se detaljerede oplysninger om enheden, herunder dens status. Det kan dog ikke være så komplet som de oplysninger, der vises i Systemoplysninger.

3. Find manglende drivere til dine komponenter
En stor brug for Enhedshåndtering er at se, om der er hardwarekomponenter, som du ikke har installeret deres drivere. Hvis der er nogen komponenter uden drivere, finder du en kategori ved navn Andre enheder, som vist på skærmbilledet nedenfor. Udvid det, og Enhedshåndtering viser alle enheder, der ikke kendes af Windows.
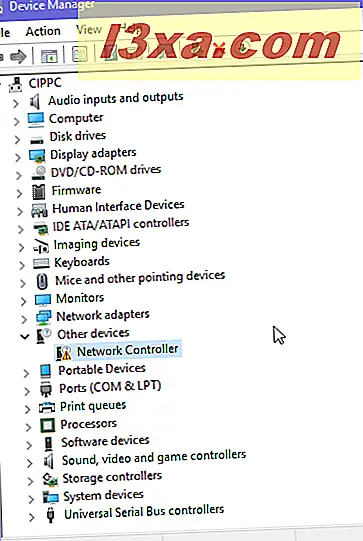
Her kan du finde en række enheder med generiske navne. Enhedshåndtering kan f.eks. Fortælle dig, at den har fundet en ukendt enhed eller en netværkscontroller .
4. Installer drivere til dine hardwarekomponenter og eksterne enheder
Lad os se, hvordan du installerer drivere, både for komponenter uden passende drivere og med drivere installeret. Højreklik eller tryk og hold den enhed, som du vil installere drivere til, og klik derefter på eller tryk på "Update Driver Software."

Guiden Update Driver Software starter, og du får to muligheder: Lad Windows "Søg automatisk efter opdateret driver software" (den vil søge både din computer og Microsofts servere med drivere), eller du kan gennemse din computer og vælge driveren selv. Vi valgte den første mulighed for at se, hvordan det virker.

Guiden Update Driver Software søger efter driveren på din Windows-computer. Hvis den ikke finder en god en, søger den online på den.
Vent til det er færdigt. Hvis en driver er fundet, installeres den automatisk. Vent til processen afsluttes.

Når processen er færdig, bliver du fortalt, om driveren blev installeret eller ej.

Derefter kan du se den enhed, der vises under den tilhørende enhedskategori. Det vil ikke længere være en del af listen over andre enheder .

Det kan ske, at Windows ikke kan finde drivere til din hardwarekomponent. I dette tilfælde skal du installere dem manuelt selv ved at downloade dem fra webstedet for dets producent og køre deres installationsprogram.

5. Se skjulte enheder i Enhedshåndtering
En anden mindre kendt brug for Device Manager er, at den kan vise "skjulte enheder". De fleste gange er disse drivere installeret af den software, du bruger på din computer eller enheder, der var forbundet til et tidspunkt på din Windows-pc, men de er ikke afbrudt. For at se dem skal du klikke eller trykke på menuen Vis og tjekke "Vis skjulte enheder".

Hvis du gør dette i Windows 7, ser du nu en kategori af enheder, der hedder "Non-Plug and Play-drivere", hvor du finder en meget lang liste over drivere til ting som systembip, drivere til dit lydkort, "drivere "til Windows Firewall, virtuelle maskine drivere osv.

I Windows 10 og Windows 8.1 er de gemte enheder angivet i deres sædvanlige kategorier af enheder, men gråtonede. Der vises også flere grupper af enheder i Enhedshåndtering . I skærmbilledet nedenfor kan vi f.eks. Se et Miracast-aktiveret Smart TV fra Samsung, som vi tilsluttede vores Windows 10-bærbare computer, engang tidligere.

6. Deaktiver eller aktiver enheder fra Enhedshåndtering
Selvom vi ikke anbefaler at du gør dette, kan du deaktivere enheder fra Enhedshåndtering . Ved at gøre det forbyder du Windows til at bruge dem, så pas på hvad du deaktiverer. Hvordan deaktiverer du en enhed? Højreklik eller tryk og hold enheden, og vælg Deaktiver .

Windows advarer dig om, at denne enhed vil ophøre med at fungere, og den beder om bekræftelse af, om den skal deaktiveres eller ej. Vælg Ja eller Nej, afhængigt af hvad du vil have.

Hvis du vælger Ja, afbryder Windows enheden og stopper med at bruge den. Afhængigt af hvilken type enhed du besluttede at deaktivere, bliver du måske bedt om at genstarte computeren. Hvis du er, luk alle åbne apps og genstart din computer.
Genaktivere en enhed er lige så let: Højreklik eller tryk og hold den nede, og vælg Aktiver .
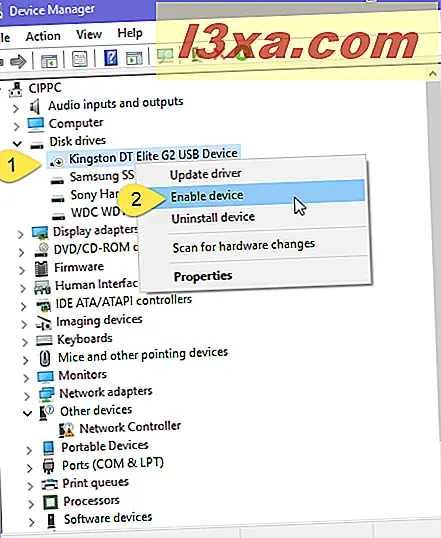
Windows genbruger nu den enhed, du har aktiveret.
7. Tving Windows til at scanne efter ny hardware
Hvis en eller anden grund ikke opdager Windows en hardwarekomponent, som du har tilsluttet computeren, kan du bruge Enhedshåndtering til at tvinge den til at scanne efter hardwareændringer. En måde at gøre er at klikke eller trykke på menuen Handling øverst og vælg "Scan for hardwareændringer."

En anden måde at gøre det samme på er at højreklikke oven på dit computernavn, i listen over enheder og vælge "Scan for hardwareændringer".

Windows scanner nu efter eventuelle hardwareændringer, der måtte have været udført.
Konklusion
Efter at have nået slutningen af denne vejledning mener vi, at du er enig med os, når vi siger, at Enhedshåndtering er et nyttigt værktøj til styring af systemets hardwarekomponenter og eksterne enheder. Prøv det og se, hvor godt det virker. Hvis du har spørgsmål eller problemer vedrørende Enhedshåndtering, tøv ikke med at kommentere nedenfor.