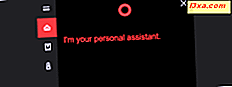Windows 8.1 indeholder et rimeligt stort bundt apps, når du installerer det. En af disse apps er Sound Recorder . Dette er en meget interessant app, der giver dig mulighed for at optage lyde, trimme deres længde, gemme dem og del dem med dine venner. Lad os se nærmere på Sound Recorder- appen og se, hvordan du bruger den.
Sådan startes Sound Recorder App i Windows 8.1
Hvis du ikke har en flise til Sound Recorder- appen på startskærmen, er den nemmeste måde at åbne den ved at gå til startskærmen og skrive "lydoptager" . Vælg derefter Sound Recorder- resultatet fra listen. Bemærk det forskellige ikon, der vises af Sound Recorder- appen, i modsætning til dets desktop-modstykke med samme navn.
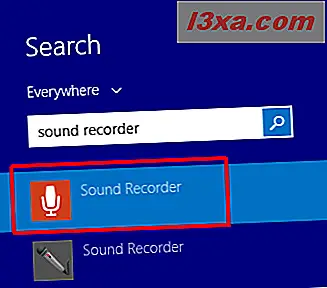
En anden måde at åbne Sound Recorder på er via Apps- visningen: Gå til startskærmen og flyt markøren til nederste venstre hjørne af skærmen lige under den sidste flise i den første kolonne. Klik på ikonet Pil ned for at vise programlisten. På en berøringsaktiveret enhed skal du gå til startskærmen og glide opad for at få adgang til visningen Apps .
Derefter skal du klikke eller trykke på Lydoptager i mappen Værktøjer .
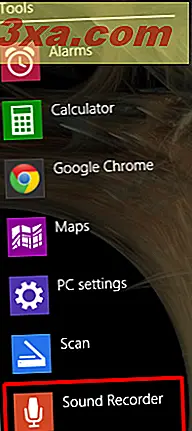
Når du først starter appen, vil du se en timer indstillet til nul og optageknappen i form af en cirkel med en mikrofon i midten.

Sådan starter du en optagelse
Hvis du aldrig har startet Sound Recorder- appen før, kan den måske bede dig om tilladelse til at bruge din mikrofon. Klik eller tryk på Tillad for at aktivere optagelse.
For at starte optagelsen skal du klikke eller trykke på knappen Record og begynde at tale. Timeren vil også begynde at vise længden af optagelsen til enhver tid.

Du kan til enhver tid standse optagelsen ved at klikke eller trykke på pause- knappen.
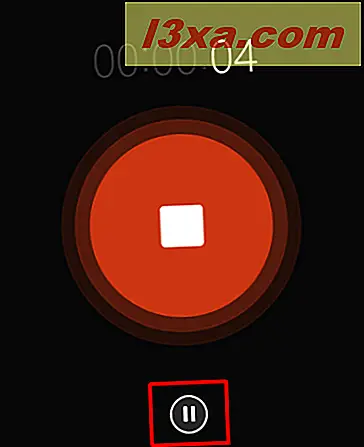
For at genoptage pauset optagelse skal du klikke på eller trykke på knappen Pause en gang til.
En vigtig ting at huske er, at hvis du flytter appen til baggrunden under optagelse, stopper optagelsen. Hvis du ønsker at bruge post sammen med andre apps, skal du bruge dem side om side.
For at stoppe og gemme optagelsen skal du klikke eller trykke på knappen Stop . De gemte optagelser gemmes i Sound Recorder- appen. Bemærk, at du vil miste dine optagelser, hvis du vælger at afinstallere appen fra din enhed.
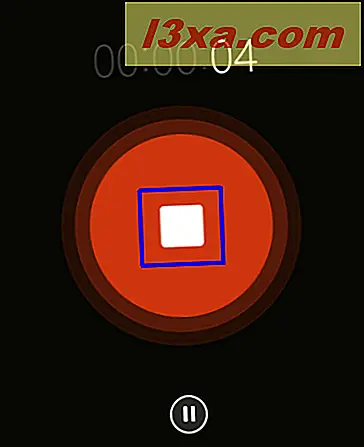
Når du stopper optagelsen, vises den i optagelseslisten på højre side af skærmen.
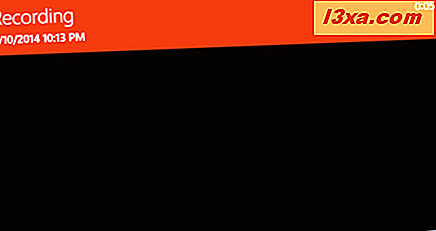
Sådan omdøber du en optagelse
Som standard gemmes den første optagelse, du laver, med navnet Recording . De næste optagelser, du laver, har et nummer i deres navn.
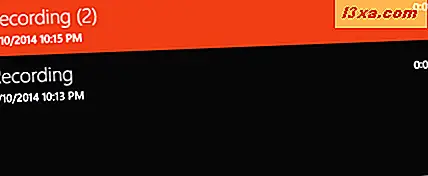
For at omdøbe en optagelse skal du klikke eller trykke på den på optagelisten. Klik derefter på eller tryk på Rename- knappen nederst til højre på skærmen.
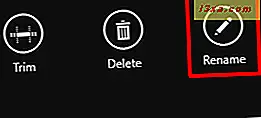
Indtast det nye navn på optagelsen i det tilsvarende felt, og klik derefter på eller tryk på Rename- knappen.
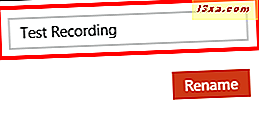
Det er det! Optagelsen bliver omdøbt, og du vil se den vises med sit nye navn på optagelisten.
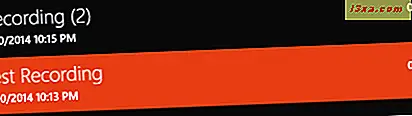
Sådan deler du en optagelse
Selvom du ikke kan gemme en optagelse og få adgang til den senere direkte fra Sound Recorder- appen, kan du dele optagelsen via e-mail. Det vil blive knyttet til e-mailen via .m4aformat og modtageren kan nemt downloade den og afspille den.
For at dele en optagelse skal du vælge den fra optagelseslisten og hente bjælken Charms. Vælg Del charmen og klik eller tryk på knappen Mail .
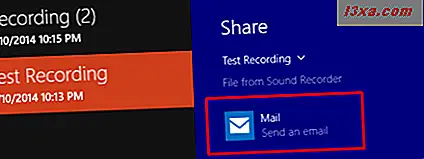
Udfyld adresserne på den eller de personer, du vil dele optagelsen med, og klik på Send- knappen. Du kan endda tilføje en personlig besked til e-mailen, hvis du ønsker det.
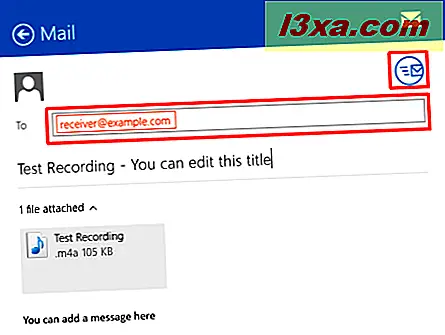
Sådan trimmer du en optagelse
Lydoptager- appen giver dig mulighed for at trimme de optagelser, du overvejer for længe. For at trimme en optagelse skal du først klikke eller trykke på den på optagelisten. Klik derefter på eller tryk på knappen Trim i nederste højre hjørne af skærmen.
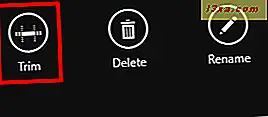
Træk derefter de hvide venstre og højre cirkler på optagelsens tidslinje til de nye start- og stoppunkter. For at sikre dig korrekt trimning af optagelsen, kan du afspille og justere start- og stoppunkterne i overensstemmelse hermed. Hvis den trimmet optagelse er korrekt, skal du klikke eller trykke på knappen OK .

Du vil blive præsenteret med to muligheder: Hvis du vil gemme den trimede optagelse som en ny fil, skal du klikke eller trykke på knappen Gem en kopi . Hvis du ønsker at erstatte den gamle optagelse med den trimede en, skal du klikke eller trykke på knappen Opdater original .
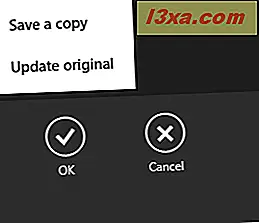
Sådan slettes en optagelse
Hvis du ønsker at slette en eksisterende optagelse, skal du først klikke eller trykke på den optagelse, du vil fjerne i optagelisten. Klik derefter på eller tryk på knappen Slet i nederste højre hjørne af skærmen. Når det beder dig om bekræftelse, skal du klikke på Slet .
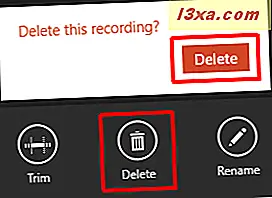
Konklusion
Som du kan se, kan en simpel app som Sound Recorder hjælpe dig med at oprette og redigere dine lydoptagelser, gemme dem og endda dele dem med dine venner.
Nu hvor du er nået til slutningen af denne artikel, vil vi gerne høre dine tanker om Sound Recorder- appen. Har du prøvet det? Har du nogen problemer med at optage eller redigere optagelserne?
Lad os vide i kommentarafsnittet, og vi vil være mere end glade for at hjælpe dig.