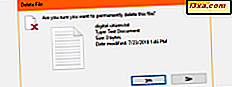Filhistorik er et fantastisk værktøj, der er inkluderet i alle versioner af Windows 8.1 og Windows 10. Det giver mulighed for nem automatiseret sikkerhedskopiering af dine data, og den fungerer sammen med en række enheder, hvor data kan gemmes. Som du vil se fra denne vejledning, er det meget nemt at konfigurere og bruge, fordi det har brug for meget få ressourcer, og det ved, hvordan man gemmer flere versioner af dine filer, så du nemt kan vende tilbage til den version, du har brug for, når du har brug for det det. I denne vejledning til Filhistorik lærer du hvordan du finder den, aktiverer den og ændrer den måde, den fungerer på.
Sådan får du adgang til filhistorik i Windows 8.1 og Windows 10
Den nemmeste måde at finde filhistorik på er at åbne kontrolpanelet . Åbn den og gå til System og Sikkerhed . Der finder du Filhistorik . For at åbne værktøjet skal du blot klikke eller trykke på det.

Alternativt kan du i Windows 8.1 søge efter ordene "filhistorik" direkte på startskærmen. Derefter skal du klikke eller trykke på det relevante søgeresultat, hvilket betyder filhistorik .

I Windows 10 kan du bruge søgefeltet i Cortana på proceslinjen for at finde dette værktøj. For at gøre dette skal du bare skrive ordene "filhistorik" i søgefeltet og derefter klikke eller trykke på Filhistorik .

I Windows 8.1 kan du også få adgang til filhistorik fra pc-indstillinger . Denne touch-baserede grænseflade gør det nemmere for dig at bruge dette værktøj på en tablet eller en computer med en berøringsskærm. For flere oplysninger om, hvordan du får adgang til og bruger berøringsgrænsefladen i Filhistorik, skal du læse denne vejledning: Sådan arbejder du med Filhistorik i Windows 8.1, fra pc-indstillinger.

Windows 10 tilbyder også et berøringsbaseret interface til filhistorik, der er tilgængelig i appen Indstillinger . Vi har allerede talt om det i denne vejledning: Sådan arbejder du med filhistorik I Windows 10, Fra Indstillinger App.
Sådan tænder du filhistorik
At slå på filhistorik er ret nemt. For det første skal du tilslutte en ekstern harddisk eller en stor USB-hukommelse med meget ledig plads på den. Derefter skal du blot klikke eller trykke på knappen Tænd i hovedvinduet i Filhistorik .

Du bliver spurgt, om du vil anbefale disken til andre medlemmer af din hjemmegruppe .

Vælg et valg, og Filhistorik starter straks sit job.

Hvad gør Filhistorik tilbage lige nu
Filhistorik har et foruddefineret sæt af elementer, der automatisk sikkerhedskopieres: Alle dine biblioteker (både standardbiblioteker og brugerdefinerede biblioteker du har oprettet), skrivebordet, dine kontakter, Internet Explorer og Edge-favoritter og endelig OneDrive . Tanken bag Filhistorik er, at den giver dig mulighed for at hente tidligere versioner af en bestemt fil. Dette betyder, at selvom du foretager ændringer i et dokument eller en anden type fil, kan du altid vende tilbage i tid og tilbagekald til nogen af dens tidligere versioner.
Desværre kan du i Windows 8.1 ikke indstille det til at sikkerhedskopiere bestemte mapper eller biblioteker. Du kan kun angive det for at udelukke elementer fra din sikkerhedskopiering ved hjælp af proceduren beskrevet i næste afsnit af denne vejledning. Så hvis du vil have filhistorik til at sikkerhedskopiere en særlig mappe i Windows 8.1, skal du oprette et nyt bibliotek til det eller inkludere det i et eksisterende bibliotek.
I Desktop-versionen tilbyder Windows 10 de samme muligheder som Windows 8.1, og det ser ud til, at ikke meget er ændret. Alligevel overrasker Microsoft os med muligheden for at sikkerhedskopiere flere placeringer automatisk, så du er ikke længere begrænset til filerne fra bibliotekerne på din brugerkonto. Denne funktion er kun tilgængelig i den nye Windows 10 Settings- app, og den omstiller helt den gamle kontrolpanelinterface . Vi vil vise dig i en fremtidig artikel, hvordan du bruger Backup- området i den nye indstillinger- app.
Sådan udelukker du biblioteker og mapper fra sikkerhedskopieringen
Hvis du vil ekskludere bestemte biblioteker og mapper, skal du blot klikke eller trykke på Ekskluder mapper i venstre kolonne, der findes i hovedfilen Filhistorik .

Tryk derefter på knappen Tilføj og vælg det eller de elementer, du vil udelukke.

Når du er færdig med at indstille eksklusioner, skal du klikke eller trykke på Gem ændringer .
Sådan konfigureres filhistorikværktøjer
Hvis du ikke er tilfreds med standardindstillingerne, der bruges af Filhistorik, bør du overveje at forbedre dem. Klik på eller tryk på Avancerede indstillinger i venstre kolonne i vinduets hovedfilhistorik.
Derefter kan du i vinduet Avancerede indstillinger vælge, hvor ofte det vil oprette kopier. Standardindstillingen er Hver time, men du kan ændre dette i en kortere periode som hvert 15. minut eller hvert 30. minut .

Det er også muligt for dig at ændre, hvor meget af dit diskplads der bruges af offline-cachen, der oprettes af dette værktøj. En af de vigtigste indstillinger, der kan ændres, vælger også, hvor længe du vil beholde gemte versioner af hver fil. Standardindstillingen er Forever, men vi foretrækker en kortere periode, og som sådan har vi valgt 3 måneder.

Hvis du ikke er bekendt med "gemte versioner", er den enkle måde at forklare det på, at de er forskellige versioner af en fil. For eksempel, når du arbejder på et dokument i lang tid, gemmer Filhistorik flere kopier af det, i forskellige udviklingsstadier. Hvorefter hver af disse kopier vil blive holdt, godt for evigt. Derfor er det nødvendigt at fastsætte en grænse for, hvor længe de er gemt.
Hvis du har et problem med lagerenheden, er det muligt for dig at ændre backup-drevet, der bruges af Filhistorik . For at gøre dette skal du klikke eller trykke på Vælg drev i venstre side af hovedvinduet og vælg derefter det korrekte drev fra listen.

Du kan også tilføje en netværksplacering, f.eks. Et drev, der anbefales til brug via hjemmegruppen .
Hvad sker der, når du afbryder Backup-drevet
Den største ting ved File History er, at det virker tavshedigt i baggrunden, uden at tage for meget CPU tid og uden at stresse harddisken. Det vil tage et stykke tid for dette værktøj til at sikkerhedskopiere data, især første gang du gør det, men det fungerer fejlfrit uden brugerindgang.
Hvis du fjerner sikkerhedskopieringsdrevet i Windows 8.1, ophører filhistorik helt klart med at virke, og det viser denne advarsel: "Vi kan ikke afslutte kopiering af dine filer. Tilslut din filhistorik-drev og opdatér denne side for at fortsætte." .
 Filhistorik, midlertidig, kopier dine filer på din computers harddisk, indtil du genoptager den.
Filhistorik, midlertidig, kopier dine filer på din computers harddisk, indtil du genoptager den. 
Når du har tilsluttet drevet igen, genoptager filhistorikken sikkerhedskopiering af dine data, lydløst.
Konklusion
Vi nød det med at bruge filhistorik, især i det nye format fra Windows 10. Det er et diskret og lydløst backup-værktøj, der er let at bruge og oprette, selvom du er en nybegynder. Når du har konfigureret det, kan Windows automatisk oprette sikkerhedskopier af dine udpegede filer. Det er et godt værktøj, der er meget nyttigt til at gendanne tabte filer eller mapper. Hvis du har spørgsmål eller problemer med det, så tøv ikke med at spørge ved hjælp af nedenstående kommentarformular.