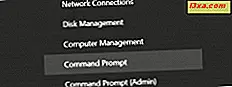I en tidligere vejledning har jeg vist, hvordan du aktiverer delingstjenesten i Ubuntu og ændrer arbejdsgruppen, således at den er den samme med alle de andre computere i dit netværk, hvilket gør netværk mellem Ubuntu og Windows 7 lettere. I denne vejledning vil jeg vise, hvordan du deler mapper i Ubuntu og hvordan du får adgang til dem fra Windows 7-computere.
BEMÆRK: Artikel opdateret til arbejde på Ubuntu v10.10 & 11.04.
Aktivér fildeling & Konfigurer arbejdsgruppen
For at Ubuntu og Windows 7 skal kunne dele filer, skal de konfigureres til at være en del af samme arbejdsgruppe. Fildeling skal også aktiveres i Ubuntu.
For at ændre din Windows 7-arbejdsgruppe, se: Sådan ændres arbejdsgruppen i Windows 7 og Windows 8.
For at konfigurere Ubuntu, se: Sådan aktiveres fildeling og ændring af arbejdsgruppen i Ubuntu Linux.
Når disse elementer er konfigureret korrekt, fortsæt med denne vejledning.
Sådan deler mapper i Ubuntu
Først skal du åbne Hjemmemappen i Ubuntu, fundet i Places- menuen.

Gennemse den mappe, du vil dele. Højreklik på den for at åbne kontekstmenuen og klik på Delingindstillinger .

Vinduet Mappe deling åbnes. Markér afkrydsningsfeltet ud for 'Del denne mappe' . Derefter skal du indtaste det delnavn, du vil bruge, i feltet Del navn . Skriv kommentarfeltet i feltet Kommentar, eller lad det være tomt - det er ikke nødvendigt at afslutte det. Hvis du vil tillade andre at oprette og slette filer i den mappe, du deler, skal du markere afkrydsningsfeltet ud for "Tillad andre at oprette og slette filer i denne mappe" . Hvis du også vil tillade gæstadgang, skal du markere afkrydsningsfeltet ud for 'Gæstadgang (for personer uden brugerkonto)' . Når du er færdig, skal du klikke på Opret del for faktisk at dele mappen.

Hvis du har valgt indstillingen 'Tillad andre at oprette og slette filer i denne mappe', vises en pop op, og du spørger om du vil tilføje nogle tilladelser til den mappe, du deler. Klik på 'Tilføj tilladelserne automatisk' knappen. Nu deles mappen med resten af netværket.
 Bemærk! Vi anbefaler, at du kun deler mapper, der er fundet eller oprettet i hjemmemappen, fordi de er mapper, som dit brugernavn har ejerskab. Hvis du forsøger at dele en mappe uden for hjemmemappen, får du følgende fejlmeddelelse: "net usershare returnerede fejl 255: net usershare add: kan ikke dele sti, da vi er begrænset til kun at dele mapper, vi ejer." Denne fejl vises, fordi du ikke har ejerskab på disse mapper. For at dele nogen af dem skal du gennemgå en kompliceret procedure, der har potentiale til at tilføje sikkerhedsrisici til din Ubuntu-computer.
Bemærk! Vi anbefaler, at du kun deler mapper, der er fundet eller oprettet i hjemmemappen, fordi de er mapper, som dit brugernavn har ejerskab. Hvis du forsøger at dele en mappe uden for hjemmemappen, får du følgende fejlmeddelelse: "net usershare returnerede fejl 255: net usershare add: kan ikke dele sti, da vi er begrænset til kun at dele mapper, vi ejer." Denne fejl vises, fordi du ikke har ejerskab på disse mapper. For at dele nogen af dem skal du gennemgå en kompliceret procedure, der har potentiale til at tilføje sikkerhedsrisici til din Ubuntu-computer. 
Få adgang til Ubuntu Shared Folders fra Windows 7
Når du har delt en mappe i Ubuntu, lad os se, hvordan du får adgang til den pågældende mappe fra en Windows 7-computer.
Åbn Windows Stifinder . Klik på Netværk for at få vist en liste med alle tilgængelige computere (tændt på det tidspunkt) i netværket.

Dobbeltklik på den Ubuntu-computer, du vil have adgang til. En liste med alle de delte mapper og enheder fra den pågældende computer åbnes.

Dobbeltklik på den mappe, du vil have adgang til. Hvis du ikke har opsat den delte mappe for at tillade gæstadgang, bliver du bedt om at indføre et brugernavn og en adgangskode.
I det første indtastningsfelt skal du skrive navnet på Ubuntu-computeren efterfulgt af en backslash ("\") og navnet på brugerkontoen med adgang til den delte mappe. Indtast adgangskoden i det andet indtastningsfelt. Hvis du vil have Windows til at huske dit brugernavn og din adgangskode, skal du markere afkrydsningsfeltet ud for 'Husk mine legitimationsoplysninger' . Når du er færdig, klik på OK.

Nu vises indholdet af den delte mappe.

Konklusion
På et netværk med Windows 7 og Ubuntu-computere kan du konfigurere Ubuntu til at dele filer og mapper, som er let tilgængelige fra en Windows-pc. Hvis du vil vide mere om opsætning af andre pc'er på et lokalt netværk, eller hvordan du kan udnytte netværksfunktionerne mellem Ubuntu Linux og Windows 7, kan du læse artiklerne nedenfor.