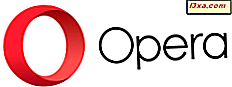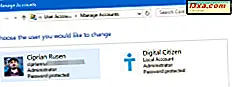
Har du brug for at begrænse tilladelserne til en brugerkonto, som er administrator på din Windows-computer, så den fungerer som en begrænset, standardbruger? Eller måske skal du give flere tilladelser til en anden konto, så en anden person kan administrere din Windows-enhed? Hvis du skal ændre typen af en brugerkonto i Windows, fra Administrator til Standard eller omvendt, så er det sådan, det gøres:
Læs dette før du går videre!
Der er flere ting at overveje, før du ændrer typen af en brugerkonto i Windows. Først og fremmest kan denne ændring kun udføres fra en anden brugerkonto, som er administrator.
Du kan ikke udføre denne ændring fra den brugerkonto, du vil indstille som administrator eller som standardbruger. Sørg også for, at du forstår, hvad en brugerkonto er i Windows, de forskellige typer konti til rådighed, og hvad er forskellen mellem dem. For at nå dette mål, anbefaler vi dig at læse følgende vejledninger:
- Hvad er brugerkonti, og hvordan administreres de af Windows?
- Skal du bruge en lokal eller en Microsoft-konto i Windows 10?
- Hvad er en brugergruppe i Windows & Hvad gør det?
- Sådan genereres en liste med alle brugerkonti fundet i Windows
Nu hvor du har meget mere viden om virkningen af det, du skal gøre, lad os se, hvordan tingene gøres i Windows 10, Windows 7 og Windows 8.1 .:
1. Skift brugerkonto type fra appen Settings / PC Settings (Windows 10 og Windows 8.1)
I dette afsnit dækker vi først Windows 10-brugere og derefter Windows 8.1-brugere. Hvis du har installeret Windows 10, skal du først åbne appen Indstillinger. Klik derefter på eller tryk på Konti .

Derefter, i kolonnen til venstre, tryk på "Familie og andre mennesker. " Til højre ser du brugerkonti, der findes på din Windows 10-enhed, bortset fra din egen. Klik eller tryk på navnet på den brugerkonto, du vil redigere, og tryk derefter på knappen "Change account type" .
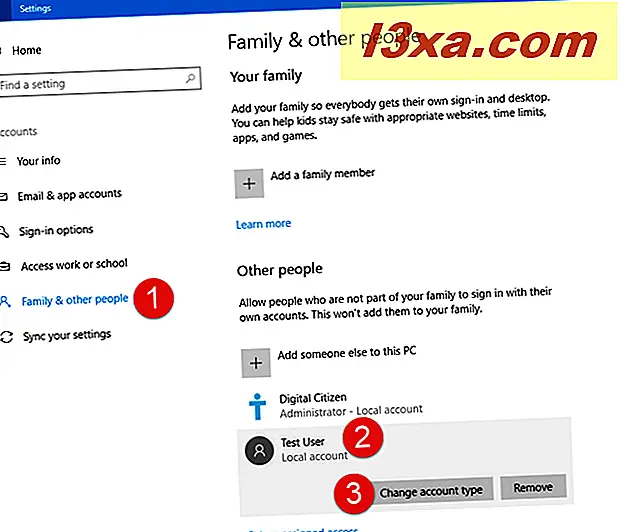
Vinduet "Skift kontotype" åbnes. Her kan du se navnet på den valgte brugerkonto og dens type. Klik eller tryk på rullelisten, hvor du ser den aktuelle kontotype, og vælg derefter den nye kontotype, du vil bruge: Administrator eller Standardbruger . Klik derefter på eller tryk på OK, og luk appen Indstillinger .
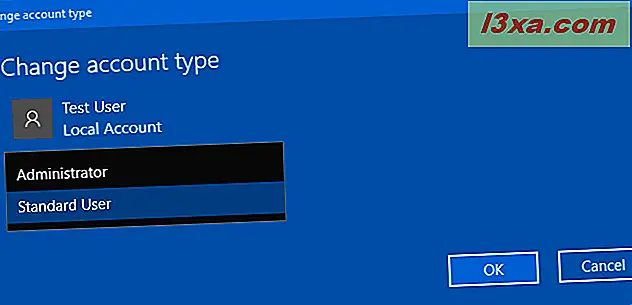
Hvis du bruger Windows 8.1, skal du åbne pc-indstillinger-appen. I kolonnen til venstre skal du trykke på Konti og derefter Andre konti . Til højre kan du se de andre brugerkonti, der findes på din Windows 8.1-enhed. Vælg den brugerkonto, du vil ændre ved at klikke eller trykke på navnet, og tryk derefter på Rediger .

"Rediger konto" pop op åbnes. Her kan du se navnet på den valgte brugerkonto og dens type. Klik eller tryk på rullelisten, hvor du ser den aktuelle kontotype, og vælg derefter den nye kontotype, du vil bruge: Administrator, Standardbruger eller Barn . Klik derefter på eller tryk på OK, og luk pc-indstillinger- appen.

2. Skift brugerkonto type fra Kontrolpanel (alle versioner af Windows)
Dette sæt instruktioner virker i alle versioner af Windows: Windows 10, Windows 7 og Windows 8.1. Der er dog små forskelle mellem disse operativsystemer, så vær opmærksom på vores instruktioner, så du får det lige fra det første forsøg:
Først skal du åbne Kontrolpanel. Hvis du har Windows 10 eller Windows 8.1 installeret, skal du kigge efter linket, der siger "Skift kontotype", fundet i afsnittet Brugerkonti og klik på det. Dette link findes ikke i Windows 7.

Hvis du har Windows 7, skal du klikke på "Brugerkonti og Familie Sikkerhed -> Brugerkonti -> Administrer en anden konto."

Fra nu af er det ligegyldigt, hvilken version af Windows du bruger; trinene er de samme. Du får vist en liste over brugerkonti, der findes på din Windows-computer eller -enhed. Klik på den, du vil ændre.

Du er nu vist en liste over muligheder for den brugerkonto. Klik på "Skift konto type".
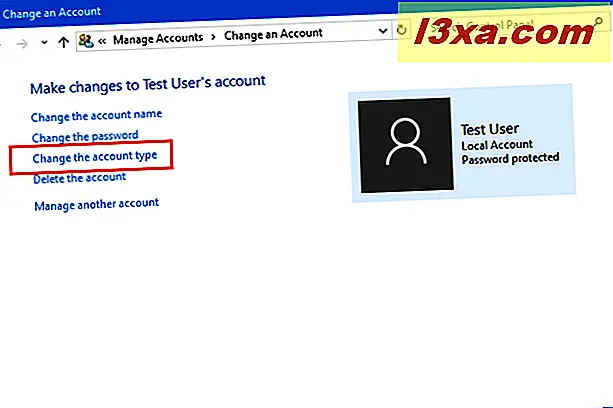
Nu kan du ændre typen af brugerkonto: Administrator eller Standardbruger . Vælg den type, du vil tildele, og klik på "Skift kontotype."

Du kan nu lukke kontrolpanelet .
3. Rediger brugerkonto typen fra Computer Management (alle versioner af Windows)
En anden metode, der virker i alle versioner af Windows, indebærer at bruge programmet Computer Management . Hvis du vil lære at starte det, skal du læse denne artikel: Årsager til, at Computer Management er vores foretrukne administrative værktøj. Klik på eller tryk på "Lokale brugere og grupper " og brugerne på venstre side af vinduet Computerstyring . Derefter midt i vinduet dobbeltklikker du navnet på den brugerkonto, du vil redigere.
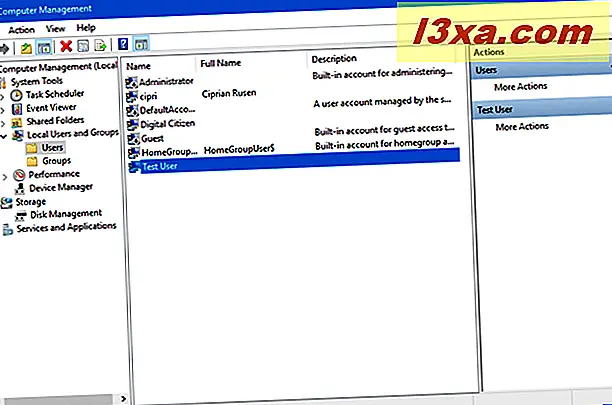
Vinduet Egenskaber åbnes for den brugerkonto. Her går du til fanen Medlem af, hvor du kan se de brugergrupper, som kontoen er en del af. Hvis du har brug for en genopfriskning om, hvilke brugergrupper der er, og hvad de gør, skal du læse denne artikel: Hvad er en brugergruppe i Windows og hvad gør det ?.
Hovedidéen er, at hvis du vil have brugeren til at være administrator, skal den være en del af administratorens brugergruppe. Hvis du vil have, at det skal være en standard brugerkonto, må den IKKE være medlem af administratorens brugergruppe og kun medlem af gruppen Brugere . Hvis du vil indstille brugerkontoen fra Administrator til Standard, skal du vælge administratorens brugergruppe og klikke på Fjern .

Hvis du har brug for en standard brugerkonto indstillet som administrator, skal du klikke på Tilføj . Vinduet Vælg grupper åbnes. Skriv her administratorer i det eneste tilgængelige tekstfelt, klik på Kontroller navne og derefter OK.

Brugeren er nu en del af gruppen Administratorer . Du kan lukke vinduet Brugeregenskaber og derefter Computerstyring .
Konklusion
Nu ved du flere måder at indstille en brugerkonto som standard eller administrator på i alle moderne versioner af Windows. Vælg den metode, du foretrækker, og lad os vide, hvilken som passer bedst til dig og hvorfor. Vi er nysgerrige at vide, hvordan du ændrer typen af en brugerkonto på dine Windows-computere og enheder.