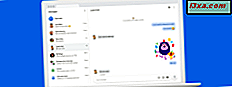En af styrken i File Explorer (i Windows 10 og Windows 8.1) og Windows Explorer (i Windows 7) er antallet af forskellige måder brugeren kan se indholdet af deres pc på. Uanset om det er en liste over filnavne eller en visning, der viser blot grafik i miniaturebilleder i stor størrelse, gør det nemt for alle at se dataene i en form, der bedst passer til deres indhold. Både File Explorer og Windows Stifinder forsøger at skræddersy visningen automatisk til den mest udbredte type filer i en given mappe. I denne artikel viser vi dig, hvordan du kan gennemse File Explorer / Windows Explorer ved hjælp af alle de tilgængelige billeder og forklare forskellene mellem dem, så du kan være mere produktiv, når du browser på filerne på din Windows-pc:
Et par startnotater
Windows Stifinder, den indbyggede filhåndtering fra Windows 7, har i lang tid været en del af Microsofts operativsystemer. I Windows 10 og Windows 8.1 blev navnet ændret til File Explorer, og appen blev opgraderet på flere måder. Men når det kommer til Views, fungerer de nye apps på samme måde som deres forgænger fra Windows 7.
I denne artikel snakker vi om Windows / File Explorer, der er en del af Windows 10, Windows 7 og Windows 8.1. For at holde tingene simple, bruger vi screenshots taget hovedsageligt i Windows 10, men hvor det er nødvendigt, inkluderer vi også skærmbilleder fra Windows 7 eller Windows 8.1. Før vi får se hvordan du kan bruge Visninger fra Windows / File Explorer mere effektivt, lad os først se hvordan du kommer til dem:
Sådan får du adgang til visningerne i File Explorer fra Windows 10 og Windows 8.1
Både i Windows 10 og i Windows 8.1 er den nemmeste måde at starte File Explorer på at klikke eller trykke på dens ikon fra proceslinjen.
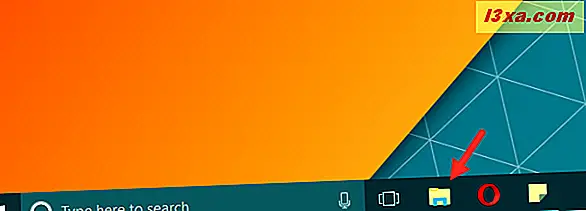
Når File Explorer åbnes, kan du se, at det har et bånd og meget flere muligheder end den gamle Windows Explorer i Windows 7. Men for denne vejledning er vi kun bekymret for fanen Vis på båndet og hvordan du bruger den effektivt.
Klik eller tryk på fanen Vis øverst, og se på afsnittet Layout . Her kan du se de tilgængelige visningsindstillinger : Ikoner (ekstra stort, stort, medium, lille), Liste, Detaljer, Fliser og Indhold.
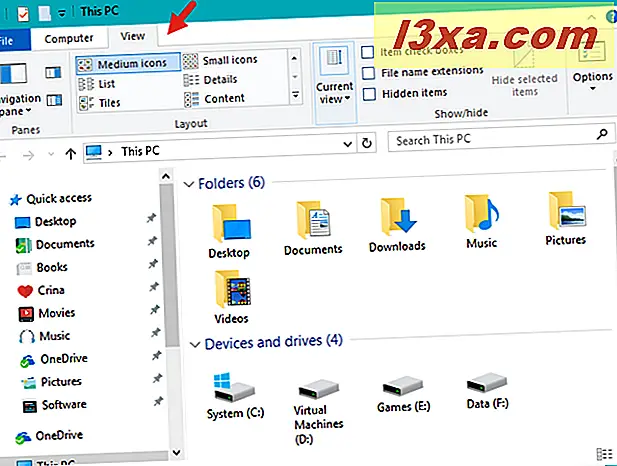
En anden måde at komme til visningerne på er at højreklikke eller trykke og holde et sted inde i et tomt rum inde i vinduet File Explorer . Klik derefter på / tryk på Visninger i kontekstmenuen, og du skal se de samme muligheder som ovenfor: Ikoner (ekstra stort, stort, medium, lille), Liste, Detaljer, Fliser og Indhold.
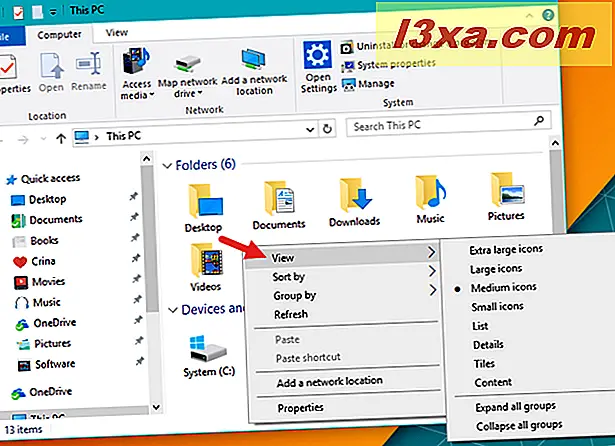
Sådan får du adgang til visningerne i Windows Stifinder fra Windows 7
Den hurtigste måde at åbne Windows Stifinder på er at klikke på ikonet for lille filmappe på proceslinjen, som der er som standard.
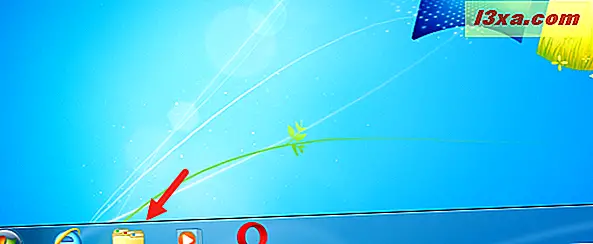
Hvis du af en eller anden grund ikke kan se dette ikon i din proceslinje, kan du se vores vejledning Den komplette vejledning til personalisering af proceslinjen i Windows 8.1 og Windows 7.
Der er tre måder at se de tilgængelige visninger på, og standardvisningen er mellemstore ikoner .
Når Windows Explorer er åben, se i øverste højre hjørne af vinduet. Du skal se en lille rullemenu med et ikon ved siden af det, der ser anderledes ud, afhængigt af den valgte visning.
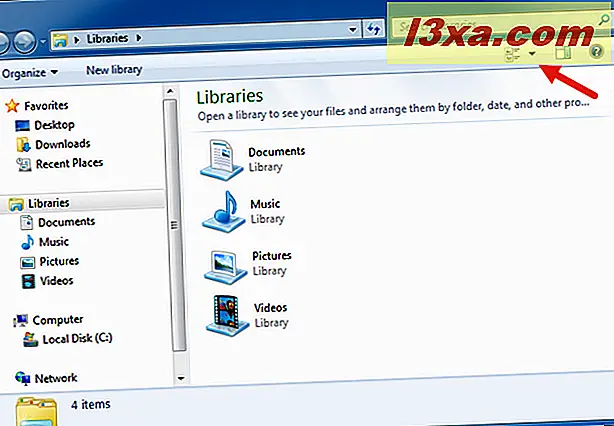
Klik på pil nedad, og du kan se en liste over muligheder: Ikoner (ekstra stort, stort, medium, lille), Liste, Detaljer, Fliser og Indhold.
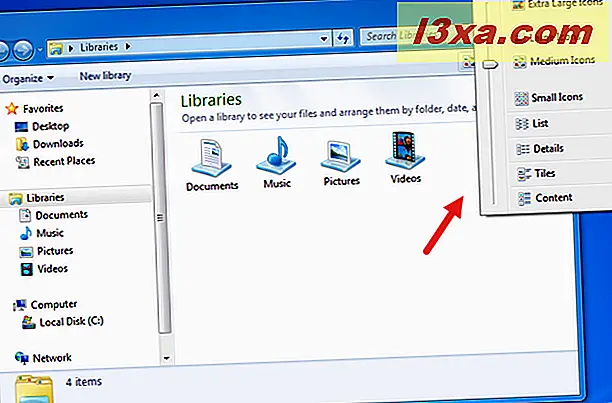
En anden måde at komme til visningerne på er at højreklikke i hvilket som helst mellemrum på højre side af vinduet Windows Stifinder . Derefter skal du klikke på Vis i menuen der vises. Du skal få den samme liste over valg som ovenfor. Din menu kan se lidt anderledes ud, afhængigt af hvad du har installeret på din computer.
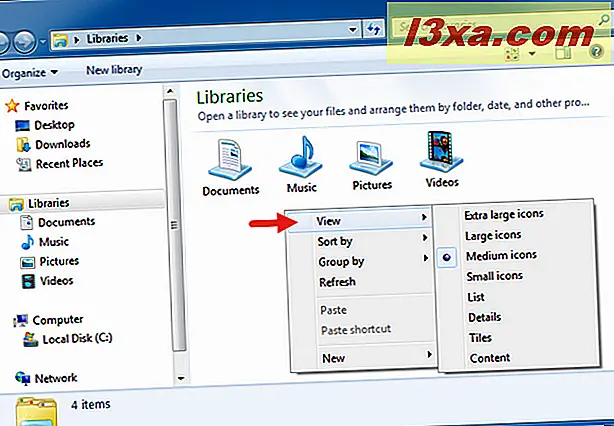
Den tredje måde at komme til visningerne på er at åbne Windows Stifinder, og tryk derefter på Alt- tasten på tastaturet. Dette giver en værktøjslinje øverst på skærmen. Vælg menuen Vis, og du skal se den samme liste over valg. Din menu kan se lidt anderledes ud, afhængigt af hvad du har installeret på din computer.
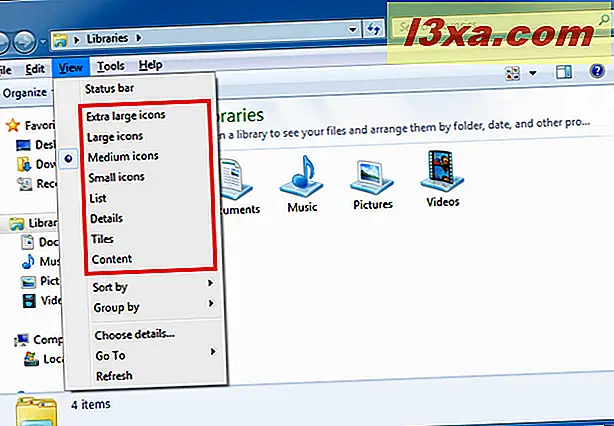
Lad os nu se, hvad hver visning gør, og hvordan man bruger den mere effektivt. Følgende forklaringer gælder for Windows 10, Windows 7 og Windows 8.1. Illustrationer er fra Windows 10.
1. Find hurtigt information om forfatteren eller indholdet af dine filer med indholdsvisningen
I indholdsvisningen vises hver fil og mappe på en separat række, hvor du kan se detaljerede oplysninger om hver fil og mappe: Datoen hvor den sidst blev ændret, størrelse, forfatter af filen, længde (for lyd og video filer) og så videre. For billeder og video ser du et lille eksempel på indholdet i stedet for filikonet.
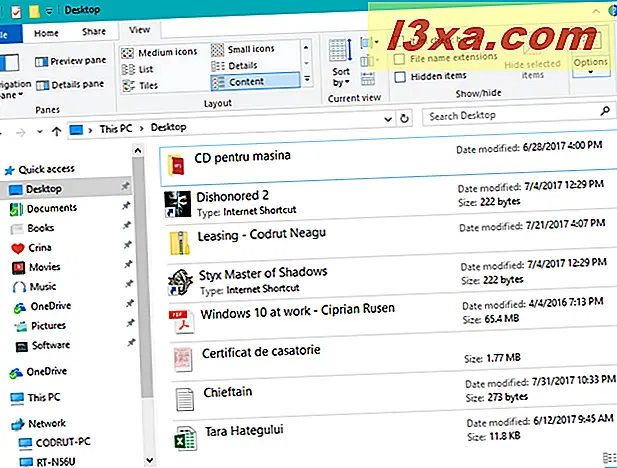
Denne visning er nyttig, når du skal gennemse dokumenter og hurtigt finde oplysninger om forfatteren eller indholdet af hvert element.
2. Få grundlæggende oplysninger om dine filer, med fliserne
Fliserne viser et mellemstor symbol, der repræsenterer hver fil og mappe, sammen med oplysninger om deres typer og størrelser. Denne visning kombinerer de oplysninger, du finder i ikonvisningen og listevisningen, så du får mere end nogen af disse synspunkter individuelt, men den er ikke så detaljeret som de oplysninger, du ville få med indholdet eller detaljervisningen .
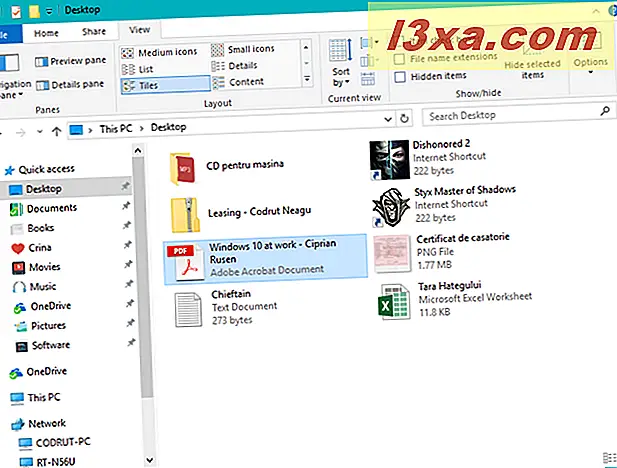
3. Se alt om dine filer, med detaljeret visning
I detaljervisningen viser File Explorer og Windows Stifinder flere kolonner med oplysninger: Navn, Dato Ændret, Type og Størrelse . Hver fil har sit eget lille ikon, der repræsenterer filtypen. Som du kan se i næste skærmbillede, er disse ikoner standardiseret og viser ikke et eksempel på det aktuelle indhold.
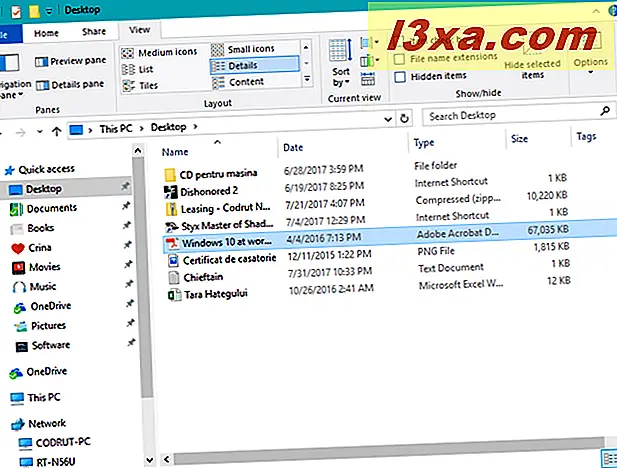
Hver kolonne kan sorteres ved at klikke eller trykke på kolonneoverskriften for at arrangere hver liste i stigende eller faldende rækkefølge. Dette er nyttigt, når du ser mange filer på en gang, da de kan sorteres efter navn, dato, filtype eller størrelse. For at lære mere om, hvordan en visningsliste for detaljer kan sorteres, se vores vejledning Sådan filtreres, grupperes og søges filer og mapper i Windows / File Explorer.
4. Se dine filer på en liste med listevisningen
Listevisningen er den mindst detaljerede visning af alle. Som navnet antyder, er alt du ser en liste over mapper og filer, hver med et identifikationsikon. Dette ville især være nyttigt, hvis du browser en mappe med kun et par filer eller undermapper i den, eller det modsatte, en mappe med et stort antal filer og undermapper i den.
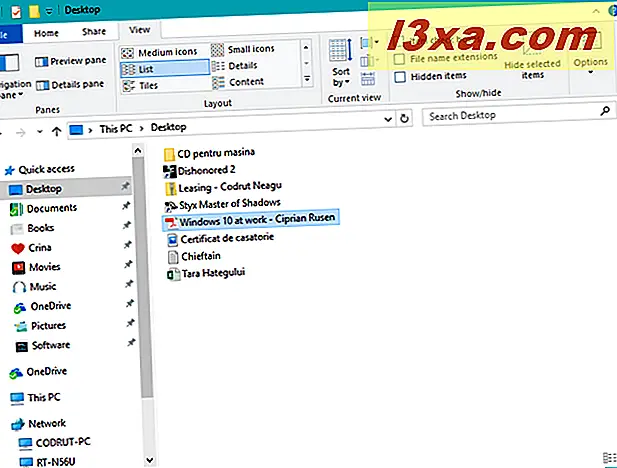
5. Brug ikoner i klassisk stil og bekymre dig ikke om detaljer med små ikoner
Ikonerne er kun forskellige, som du kan fortælle, i størrelsen af de ikoner, der vises for hver fil. Ikonet Små ikoner viser ikoner, som kun er repræsentative for indholdet (Word-dokument, PDF, eksekverbar, grafisk fil osv.). Det viser ikke et eksempel eller en miniature af filens indhold. Denne visning er praktisk, hvis du bare vil gennemse en liste over indholdet i en mappe (meget som listevisningen ). Forskellen er, at i nogen af ikonvisningerne vises filerne flisede på tværs af skærmen, snarere end i en enkeltfil liste. I dette eksempel er filerne alle fotografier, men mange af dem bevarer de generiske filnavne fra kameraet, og visning af lille ikon er ikke meget brug.
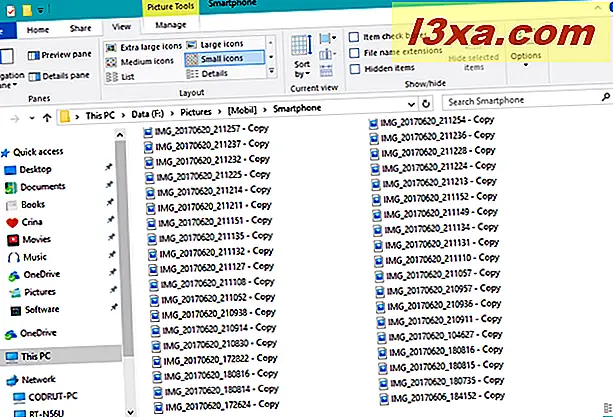
6. Arbejd med mange dokumenter nemt, med medie ikoner visningen
Den mellemliggende visning giver dig en bedre ide om filindholdet, men det kan ikke være en stor nok miniature for at fortælle, hvad der er blandt flere lignende grafikfiler. Det ville fungere fint for mapper, der primært indeholder ikke-grafikfiler.
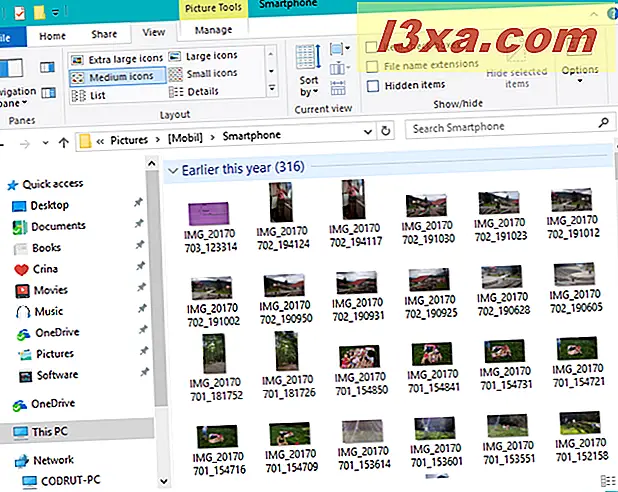
7. Se dine billeder uden at skulle åbne dem, med ikonet Ekstra store ikoner
Ikonerne for store og ekstra store ikoner viser meget større ikoner, der giver dig et bedre billede af grafik og videofiler. Forstørring af de generiske ikoner til PDF-filer og eksekverbare filer fortæller dig ikke mere end de mindre ikoner gør.
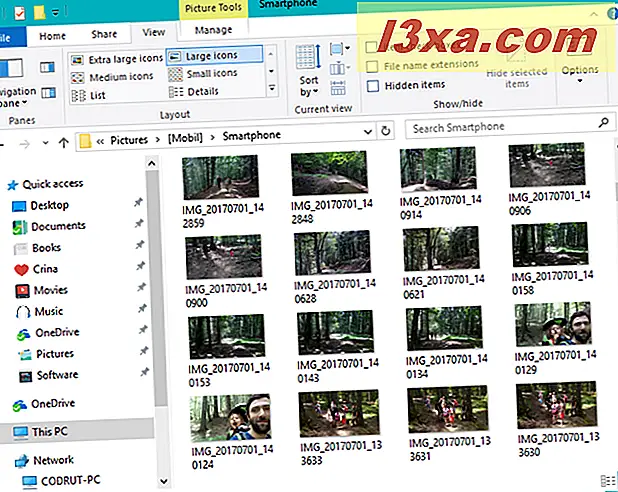
BEMÆRK: Hvis du foretrækker en visning mere end nogen anden, og du vil bruge den som standard for alle de mapper, du åbner, vil denne vejledning hjælpe dig med at komme i den rigtige retning: Angiv en standardvisningskabelon i Windows Stifinder for enhver mappe.
Konklusion
Som du kan se, giver både File Explorer og Windows Explorer dig masser af muligheder for at gennemse og nemt identificere dine filer og mapper. For hver mappe forsøger Explorer- programmet at angive den mest nyttige visning, men du kan ændre til den, du foretrækker til enhver tid.
Har du nogle tip, du har opdaget om File Explorer eller Windows Explorer ? Vi vil gerne høre om dem. Hvis du har fundet irritationer eller problemer, vil vi gerne høre om dem også. Efterlad en kommentar og lad os diskutere.