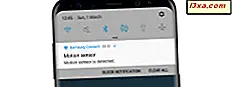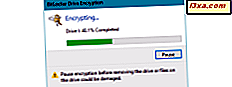Aktivitetslinjen har været med os i meget lang tid, og den er stadig til stede i Windows 10, selv om mange har ændret sig om det. Aktivitetslinjen er en af de mest nyttige dele af Windows-skrivebordet og som sådan fortjener den at blive tilpasset, så den passer til dine behov. Hvis du er nysgerrig efter, hvad der kan tilpasses på din proceslinje, samt hvordan læses på grund af, at vi har en masse nyttige oplysninger til at dele med dig:
BEMÆRK: De skærmbilleder, der bruges i denne artikel, er fra Windows 10 med jubilæumsopdatering. Windows 10 årsdagen opdatering vil være tilgængelig gratis til alle Windows 10 brugere, pr. 2. august 2016.
Sådan åbnes indstillingerne i proceslinjen i Windows 10
Det første, du skal gøre for at kunne tilpasse måden, som din proceslinje ser ud og virker på, er selvfølgelig at åbne sine indstillinger. Hvis du vil gøre det hurtigt, skal du højreklikke eller trykke og holde på et tomt mellemrum på proceslinjen, og derefter klikke eller trykke på Indstillinger .

Dette åbner appen Indstillinger og fører dig automatisk til proceslinjen i indstillingerne Personlig indstilling.

Du kan selvfølgelig også komme til indstillingerne på proceslinjen ved at åbne appen Indstillinger og derefter gå til Tilpasning -> Aktivitetslinje .
Sådan ændres placeringen af proceslinjen
Selvom proceslinjen i Windows 10 som standard er placeret nederst på skærmen, kan du vælge at placere det på nogen af de andre margener. For at ændre placeringen af din proceslinje skal du rulle listen over tilgængelige proceslinjeindstillinger, indtil du finder en valgmulighed kaldet "Aktivitetslinjens placering på skærmen" .
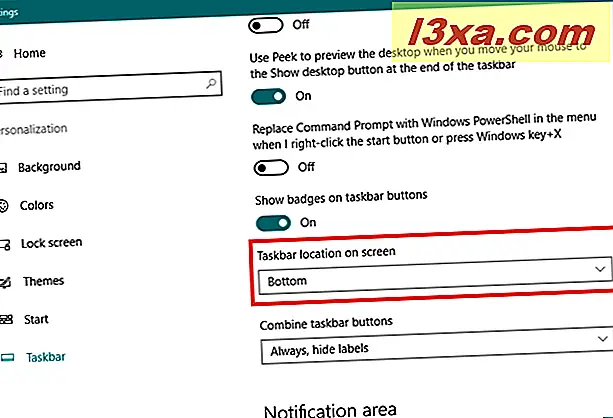
Du kan vælge at placere proceslinjen til venstre, højre, øverst eller nederst på skærmen. Vælg hvad du foretrækker fra denne menu, og Windows 10 flytter proceslinjen med det samme uden at anmode om yderligere bekræftelse.

Du skal vide, at du også kan trække og slippe proceslinjen til det sted, hvor du vil have det på dit skrivebord. Men for at det skal fungere, skal du først låse det op fra proceslinjens indstillinger.

Sådan ændres størrelsen på proceslinjen i Windows 10
Når du har låst op på proceslinjen, vil du også kunne ændre størrelsen på det, som du ville ændre størrelsen på et andet vindue. Hold musen over den øvre margen, indtil du ser markøren "resize", og træk derefter margen op eller ned. Bemærk at proceslinjen har mindste og maksimale værdier, ud over hvilke det ikke kan trækkes / ændres.
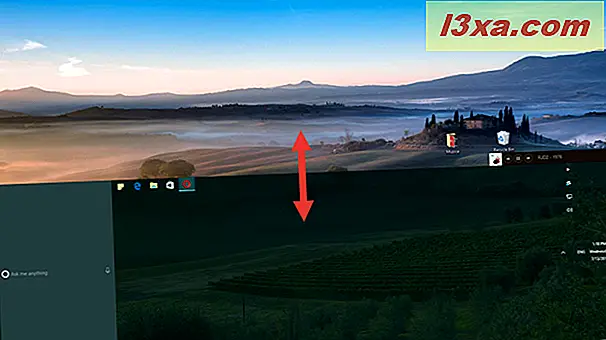
Sådan indstilles proceslinjen til automatisk at skjule sig selv i Windows 10
Du foretrækker måske ikke at se proceslinjen på skrivebordet. Hvis det er tilfældet, kan du indstille det til automatisk at skjule. Hvis du skjuler din proceslinje betyder det, at det ikke bliver synligt, før du svæver musemarkøren over det område, hvor det er skjult. Og så, når du gør det, glider taskbaren til syne. Når du bevæger dig væk fra den, vil den skjule igen.
Hvis du vil gemme din proceslinje automatisk, når du bruger din Windows 10-computer i skrivebordsmodus, skal du tænde for knappen, der siger: "Skjul automatisk proceslinjen i skrivebordsmodus" .

At skjule proceslinjen giver mere plads på dit skrivebord, og det er noget ret vigtigt, hvis du bruger en lille skærm som den fra en tablet eller en hybrid 2-i-1 enhed. Hvis du vil have det, skal du aktivere indstillingen, der siger "Skjul automatisk proceslinjen i tablet tilstand" .

Sådan tilpasses knapperne fra proceslinjen
Som standard viser Windows 10 store knapper på proceslinjen. Men for nogle mennesker kan de simpelthen bare føle sig for store.
Hvis du foretrækker mindre og mere subtile knapper på din proceslinje, kan du indstille Windows 10 til "Brug små proceslinjeknapper" .

Brug af små knapper gør din proceslinje lidt mindre påtrengende, da den også vil reducere dens bredde.

Sådan vælges hvilke ikoner der vises på proceslinjen i Windows 10
Den højre side af proceslinjen er det sted, hvor du får besked fra Action Center, det er stedet, hvor du kan se hvilken dato og klokkeslæt det er, og det er også stedet, hvor du ser en hel række ikoner til forskellige systemvalg og til apps, der er installeret på din Windows 10-computer eller enhed. Derfor er denne del af proceslinjen også kendt som meddelelsesområdet. Heldigvis er det noget du kan styre, da Windows 10 giver dig mulighed for at vælge præcis, hvilke ikoner der vises her.
Hvis du vil tilpasse de ikoner, der vises på din proceslinje, skal du tjekke denne vejledning, hvor vi har behandlet dette emne i detaljer: Sådan indstilles hvilke ikoner der vises i Windows 10's underretningsområde.

Sådan pin du elementer til Windows 10-proceslinjen
Du har sikkert nogle apps, programmer eller andre værktøjer, du bruger ofte, og som sådan vil du have hurtig adgang til dem. En god måde at få det til at ske er at knytte de pågældende emner til proceslinjen.
Hvis du vil pege på et emne fra startmenuen til proceslinjen, skal du højreklikke eller trykke på og holde på dens ikon eller genvej og derefter klikke eller trykke på "Pin til proceslinje" i undermenuen Mere .

Hvis du vil pege på proceslinjen, et emne, der findes på dit skrivebord, skal du højreklikke eller trykke og holde på det og derefter klikke eller trykke på "Pin til proceslinje" .

Du kan også tappe stort set alle eksekverbare fra din computer eller enhed. For at gøre det skal du starte File Explorer, finde det program, du vil pinke, højreklikke eller tryk og hold det nede og klik derefter på / tryk på "Pin til proceslinje" .

Hvis en app eller et program allerede kører, skal du højreklikke eller trykke på og holde fast på ikonet på proceslinjen og vælge "Pin til proceslinje" i menuen, der vises. Ligesom dette:

Drej siden for at se, hvordan du viser eller skjuler Cortana's søgefelt og Opgavevisning- knappen fra proceslinjen, samt lære at tilføje eller fjerne værktøjslinjer på proceslinjen.
Sådan viser eller skjuler du Cortana's søgefelt fra proceslinjen
Som standard viser Windows 10 en stor søgefelt på proceslinjen, som du selvfølgelig kan søge efter ting på din pc og på internettet. Hvis du har aktiveret Cortana, er dette også et af de steder, hvor hun er til stede, og du kan interagere med hende.

Men hvis du føler, at denne søgefelt tager for meget plads fra din proceslinje, kan du enten erstatte søgefeltet med et simpelt ikon eller endda deaktivere det helt. For at gøre det skal du højreklikke eller trykke på og holde fast på et tomt mellemrum på proceslinjen, svæve markøren eller klikke på Cortana, og vælg derefter hvad du vil: "Vis søgefelt", "Vis Cortana-ikon" eller indstil det "Skjult" fra visning.

Hvis du er nysgerrig, er det sådan, hvordan søgningen / Cortana-ikonet ser ud:

Sådan viser eller skjuler du Task View-knappen fra proceslinjen
Udover Cortana's tilstedeværelse på proceslinjen er Task View- knappen en anden nyhed af Windows 10, som vi har talt om i detaljer her: Sådan opretter, bruger og fjern virtuelle skriveborde i Windows 10. Der er dog nogle mennesker, der måske vær ikke så begejstret for den virtuelle skrivebordsfunktion og foretrækker måske at slippe af med opgavevisningsknappen fra proceslinjen.

For at fjerne opgavevisning fra din proceslinje skal du højreklikke eller trykke på og holde fast på et tomt mellemrum på proceslinjen og derefter fjerne markeringen af indstillingen "Vis opgavevisning" .

Sådan tilføjes værktøjslinjer til Windows 10-proceslinjen
Du kan tilføje værktøjslinjer til proceslinjen, hvis du vil. For at gøre det skal du højreklikke eller trykke på et tomt mellemrum på proceslinjen, klikke eller svæve over Værktøjslinjer og vælge at tilføje en af standardværktøjslinjerne eller oprette en ny.

Standardværktøjslinjens valg er:
- Adresse - tilføjer ækvivalenten af en URL-bar til proceslinjen, så du kan indtaste ofte anvendte websteder eller fillokaler.
- Links - placeres i en værktøjslinje med alle dine yndlingswebsteder, men kun hvis din standardbrowser er Internet Explorer. Hvis du bruger Windows 10, er standardwebbrowser Microsoft Edge (medmindre du ændrer det), så denne værktøjslinje er stort set ubrugelig i dette tilfælde.
- Desktop - gentager alle genveje på dit skrivebord, og det er også et ret ubrugeligt valg.
- Ny værktøjslinje ... - Hvis du vælger at oprette en ny værktøjslinje, kan du med Windows 10 indstille en brugerdefineret værktøjslinje med indholdet af en hvilken som helst yndlingsmappe efter eget valg. Hvis den mappe, du vælger at stifte, har meget indhold, kan din proceslinje fylde ret hurtigt, og det vil tage længere tid at indlæse. Standardmappen er dit Dokumenter-bibliotek.

Sådan fjerner du værktøjslinjer fra proceslinjen
Hvis du ikke vil se en bestemt værktøjslinje fra din proceslinje, kan du fjerne den. Højreklik eller tryk og hold et tomt mellemrum fra proceslinjen, klik eller svæv over Værktøjslinjer, og fjern markeringen af værktøjslinjen, du vil skjule.
Varer, du har tilføjet, forsvinder; Standardelementer på listen vil bare afkrydses, så hvis du skifter mening, kan du tilføje dem igen.

Sådan tilpasses proceslinjen, når du bruger flere skærme
Hvis du har en opsætning med to eller flere skærme, vises proceslinjen som standard ikke på alle dine skærme. Men hvis du vil have det til at vise overalt, kan du aktivere "Vis proceslinje på alle skærme" i sektionen Flere skærme i proceslinjens indstillinger. Du kan også angive, om knapperne på de andre taskbars, fra de andre skærme, vil kombinere eller ej.

Som en påmindelse er det hurtigst muligt at højreklikke eller trykke på et tomt mellemrum på din proceslinje og derefter klikke eller trykke på Indstillinger for at komme til proceslinjens indstillinger.
Konklusion
Som du har set, er proceslinjen i Windows 10 meget tilpasset, og der er mange ting, du kan ændre om, hvordan det ser ud og virker. Nu kender du dem alle, så det er på tide, at du tilpasser dine. Hvis du har noget at dele med os om dette emne, bedes du bruge kommentarerne nedenfor.