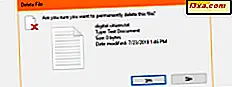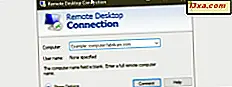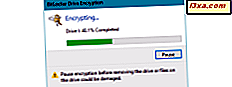
BitLocker To Go er en nyttig funktion, der kan hjælpe med at beskytte dataene på dine flytbare drev (USB-hukommelsesstifter, eksterne harddiske osv.), Hvis det skulle gå tabt eller stjålet. Selvom det kan være nyttigt, er det ikke en perfekt funktion, og det kan ikke appellere til alle brugere, fordi det spørger dig om et kodeord, hver gang du vil bruge det krypterede drev. Hvis du har krypteret et flashdrev, en ekstern harddisk eller et andet flytbart drev med BitLocker To Go, og du beslutter dig for at returnere drevet til dets normale tilstand, så du kan bruge det uden at indtaste låseadgangskoden, skal du dekryptere det og deaktiver BitLocker To Go. Denne vejledning går dig igennem processen:
Vil du fjerne BitLocker To Go-adgangskoden?
Mange mennesker kommer til denne vejledning, fordi de har søgt efter en måde at fjerne BitLocker To Go adgangskoden til. Hvis du fjerner denne adgangskode, betyder det at du deaktiverer BitLocker To Go, og drevet er ikke længere krypteret. Hvis du mister drevet eller bliver stjålet, kan andre derfor nemt få adgang til dine data, fordi det ikke længere er beskyttet via kryptering.
Men du kan indstille BitLocker To Go til automatisk at låse dit krypterede drev på computeren / computere, hvor du bruger det oftere, så du ikke behøver at indtaste adgangskoden så ofte som i dag. Hvis du foretrækker denne mulighed, skal du læse denne vejledning indtil slutningen: Sådan låser du op for et BitLocker-krypteret flashdrev i Windows. Der finder du et afsnit, der viser, hvordan du automatisk låser op for et BitLocker-krypteret flashdrev.
Hvis du stadig vil fortsætte og fjerne adgangskoden helt, skal du deaktivere BitLocker To Go og dekryptere dit flytbare drev, og fortsæt med at læse denne vejledning.
Inden du dekrypterer et flytbart drev, skal du låse det op
Det er ligegyldigt hvilken version af Windows du bruger, og hvordan og hvor dit flytbare drev blev krypteret med BitLocker To Go. Før du kan dekryptere det, skal du slutte drevet til din Windows-computer eller enhed og låse den op. Her er en vejledning, der viser, hvordan dette gøres, i alle moderne versioner af Windows: Sådan låser du op for et BitLocker-krypteret flashdrev i Windows.
Sådan slukkes BitLocker To Go og dekrypterer flytbare drev i Windows 10 og Windows 8
Der er to steder, hvorfra du kan starte dekrypteringsprocessen: File Explorer eller Control Panel .
Hvis du har brug for at vide, hvordan du åbner File Explorer, skal du læse disse vejledninger:
- 10 måder at åbne File Explorer i Windows 10
- 7 måder at åbne File Explorer i Windows 8.1
Gå derefter til denne pc og højreklik eller tryk og hold det krypterede flytbare drev, som du lige har låst op. Vælg "Administrer BitLocker" i menuen, der åbnes . "

Vinduet BitLocker Drive Encryption åbnes, hvor du kan starte dekrypteringsprocessen.
En anden måde at komme til samme vindue er fra kontrolpanelet . Hvis du ikke ved, hvordan du åbner Kontrolpanel, skal du læse disse vejledninger:
- 8 måder at starte kontrolpanelet i Windows 10 på
- Introduktion til Windows 8.1: 9 måder at få adgang til kontrolpanelet
Gå derefter til "System og sikkerhed -> BitLocker-drevkryptering."

Vinduet BitLocker Drive Encryption åbnes. Her kan du se alle de drev, der findes på din Windows-computer, og du kan styre dem.

Udvid det drev, du vil dekryptere, ved at klikke eller trykke på pilen til højre for dens drevbogstav. Flere muligheder vises: klik eller tryk på "Sluk BitLocker."

Guiden BitLocker Drive Encryption vises: Tryk på "Sluk BitLocker."

Dekrypteringsprocessen udføres, og der vises en statuslinje, så du kan overvåge processen. Afhængigt af mængden af data på dit drev, kan denne proces tage fra et par sekunder til 20 minutter eller længere, hvis du har mere end 10 GB til dekryptering. Hvis du skal fjerne drevet, skal du klikke eller trykke på knappen Pause for midlertidigt at stoppe processen.

Når jobbet er pauset, kan du tage stikket ud af stikket. Når du er klar til at afslutte jobbet, skal du indsætte drevet igen og låse det op. Dekrypteringsfremdriftslinjen vises automatisk og begynder hvor den er slukket. Når processen er færdig, bliver du underrettet. Tryk på Luk, og du er færdig.

BitLocker To Go er nu deaktiveret på dit drev, og drevet er dekrypteret.
Sådan slukkes BitLocker To Go og dekrypterer flytbare drev i Windows 7
For at starte dekrypteringsprocessen i Windows 7 skal du åbne Kontrolpanel og gå til "System og Sikkerhed -> BitLocker-drevkryptering."

Vinduet BitLocker Drive Encryption åbnes, og du kan se alle de drev, der findes på din Windows 7-computer.

Rul ned til bunden for at se dit flytbare drev under BitLocker To Go. Klik på " Sluk BitLocker", hvor den vises ved siden af dit drev.

BitLocker Drive Encryption- prompten vises, hvor du informerer dig om konsekvenserne af din beslutning. Tryk på Decrypt Drive .

Der vises en statuslinje for at informere dig om, hvor godt jobbet skrider frem. Afhængigt af mængden af data på dit flytbare drev kan det tage meget lang tid at dekrypteringsprocessen når op til 100 procent. Hvis du skal fjerne drevet, før processen er færdig, skal du klikke på Pause .

Når jobbet er pauset, kan du tage stikket ud af stikket. Når du er klar til at afslutte jobbet, skal du indsætte drevet igen og låse det op. Dekrypteringsfremdriftslinjen vises automatisk og begynder hvor den er slukket. Når jobbet er færdigt, bliver du underrettet. Klik på Luk, og du er færdig.

Dit flytbare drev er dekrypteret, og BitLocker To Go er deaktiveret.
BEMÆRK: Hvis du forsøger at deaktivere BitLocker To Go fra Windows Stifinder, kan du se et vindue, hvor du kan vælge at fjerne adgangskoden fra dit drev. Denne mulighed giver dig dog ikke mulighed for at deaktivere BitLocker To Go-kryptering. Det tvinger dig kun til at vælge en anden måde at låse op på dit krypterede drev.

Den eneste måde at fjerne BitLocker To Go-kryptering i Windows 7 på, er fra kontrolpanelet ved hjælp af de trin, der tidligere blev delt.
Hvad er din oplevelse med BitLocker To Go?
Siden du har læst denne tutorial, så har du sikkert haft nogle erfaringer med BitLocker To Go og krypterede flytbare drev, som USB-hukommelsesstik, eksterne harddiske og meget mere. Før du lukker denne artikel, del din erfaring med os. Kan du lide at bruge BitLocker To Go? Er det en god krypteringsløsning? Har du problemer med det? Lad os vide i kommentarerne nedenfor.