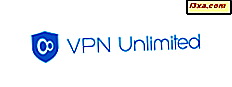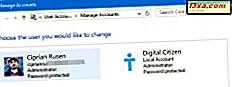Ikke længe siden udgav Microsoft november-fallopdateringen til Windows 10, hvilket medfører mange forbedringer og også flere nye funktioner. Et af de funktioner, mange brugere bad om, er muligheden for at bruge Cortana med en lokal brugerkonto i stedet for en Microsoft-konto. Indtil nu var logget ind i Windows 10 med en Microsoft-konto et obligatorisk krav, uden hvilket Cortana slet ikke ville fungere. Microsoft lyttede til brugerens feedback og lader dig nu bruge Cortana selv på lokale brugerkonti. I denne artikel viser vi, hvordan du kan have Cortana på din Windows 10-enhed, mens du bruger en traditionel lokal brugerkonto.
Hvad du bør vide om at bruge Cortana med en lokal brugerkonto i Windows 10
Før vi viser dig alle de nødvendige trin for at aktivere Cortana på en lokal brugerkonto i Windows 10, er der en meget vigtig ting, du bør vide:
Mens du kan indstille Cortana til at arbejde på en Windows 10 lokal brugerkonto, skal du stadig bruge detaljerne i en Microsoft-konto til at aktivere te og bruge Cortana. Du vil fortsat bruge din lokale brugerkonto i Windows 10, men for at bruge Cortana skal du også levere en Microsoft-konto. Denne konto vil ikke blive brugt til noget andet, undtagen Cortana, og der er ingen grund til at skifte din lokale konto til en Microsoft-konto. Hvis vi ikke klarede at forklare ting klart nok, vær tålmodig og læs den fulde vejledning. Du vil forstå tingene bedre ved slutningen af det.
Hvordan laver Cortana arbejde med en lokal konto i Windows 10
Det første du skal gøre er at logge ind med din lokale brugerkonto. Derefter skal du klikke eller trykke på Cortana's søgefelt fra proceslinjen.

Så, i bunden af Cortana's dialogboks, vil hun fortælle dig lidt om sig selv og derefter spørge dig om du vil aktivere hende. Klik eller tryk på knappen Næste .

Cortana vil fortælle dig, at for at hende skal "gøre sit bedste arbejde" samler og bruger Microsoft oplysninger om dig og dine enheder. Dette er et indblik i Cortana's fortrolighedserklæring, og hun giver også et link, som du kan bruge til at åbne den fulde fortrolighedserklæring . Hvis du er i orden med Microsoft ved hjælp af dine oplysninger, skal du klikke eller trykke på Brug Cortana for at fortsætte med opsætningen.

Efter at have accepteret sine privatlivsbetingelser vil Cortana bede dig om at logge ind med en Microsoft-konto. Dette er hendes præcise ord: "Før vi kommer i gang, skal jeg logge ind med en Microsoft-konto" . Lyder mærkeligt, ikke? Vi vil trods alt bruge Cortana på en lokal brugerkonto, ikke en Microsoft-konto. Men som vi nævnte i den første del af denne vejledning, har Cortana stadig brug for en Microsoft-konto for hende til at arbejde. Denne konto vil kun blive brugt af Cortana, for at give dig de tjenester, hun er bygget til at levere.
Heldigvis vil du som held kunne se, at Microsoft-kontoen kun skal bruges sammen med Cortana, ikke med andre funktioner eller apps fra Windows 10. Det erstatter heller ikke din lokale konto i Windows 10.
For nu skal du trykke på knappen Log på .

Indtast detaljerne i din Microsoft-konto og klik eller tryk på Log ind . Hvis du ikke allerede har en Microsoft-konto, kan du også vælge at oprette en direkte fra denne dialogboks.

På dette trin forsøger Microsoft at overbevise dig om at skifte din lokale Windows 10-brugerkonto til en Microsoft-konto. Gå ikke til konklusioner og læs omhyggeligt: I bunden af denne dialogboks finder du et link, der siger "Log ind på bare denne app i stedet" . Hvis du klikker eller klikker på dette link, vil din Microsoft-konto kun blive brugt sammen med Cortana, ikke med noget andet. Hverken Windows 10 eller nogen anden app eller funktion vil kunne bruge din Microsoft-konto. Du vil fortsat bruge din lokale brugerkonto i Windows 10, ligesom tidligere.

Det er det! Nu er Cortana aktiveret og arbejder for din lokale konto på din Windows 10-enhed.
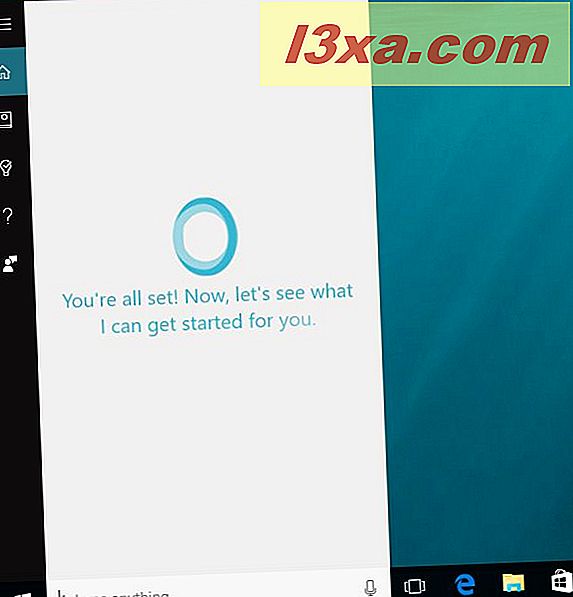
Konklusion
At kunne bruge Cortana med en lokal brugerkonto i Windows 10 viser, at Microsoft lytter til brugerens feedback. Og at de er klar til at løsne deres politikker vedrørende deres softwareprodukter. Vi er meget glade for at se dette ske, og vi tror, at dette skridt vil øge antallet af personer, der bruger Cortana regelmæssigt. Nu hvor du ved, hvordan du aktiverer Cortana til din lokale brugerkonto i Windows 10, kan du prøve hende og fortælle hvad du synes. Del dine tanker i kommentarerne nedenfor.