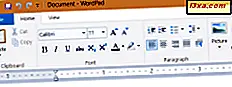
Siden de tidligste versioner er Windows kommet med et praktisk tekstredigeringsværktøj kaldet WordPad . Du kan betragte det som en lys version af Microsoft Word og en mere avanceret app end andre enkle tekstredigerere som Notesblok . Da nye versioner af Windows blev frigivet, blev WordPad mere brugervenlig og modtog nogle nye funktioner. Dette værktøj giver dig mulighed for at oprette, redigere, se og udskrive tekstdokumenter. Du kan bruge den til at skrive notater, oprette hurtige rapporter og andre enkle dokumenter. I denne artikel viser vi dig, hvor du kan finde WordPad, hvordan du bruger den båndbaserede grænseflade, hvordan du opretter og gemmer et nyt dokument, og hvordan du udskriver dokumenter:
BEMÆRK: Denne vejledning gælder for Windows 10, Windows 7 og Windows 8.1. Alle disse operativsystemer indeholder den samme version af WordPad, med de samme muligheder. For at holde tingene simple, bruger vi screenshots, der kun er taget i Windows 10.
Sådan åbner du WordPad i Windows
Åbning WordPad er let, og som de fleste ting i Windows kan gøres på mere end én måde. Vi har diskuteret og beskrevet nok dem alle i denne artikel: 4 måder at åbne WordPad på i Windows (alle versioner).
Men hvis du har travlt, og du ikke har tid til at læse denne vejledning også, ved, at en hurtig måde at åbne WordPad på, er at bruge søgefunktionen i Windows:
- Hvis du bruger Windows 10, skal du søge efter udtrykket "wordpad" i søgefeltet, der findes på din proceslinje;
- Hvis du bruger Windows 7, skal du indtaste ordet "wordpad" i søgefeltet fra startmenuen
- Hvis du bruger Windows 8.1, skift til startskærmen og skriv "wordpad" på den.
Derefter skal du klikke på eller trykke på WordPads søgeresultat i et af disse operativsystemer.
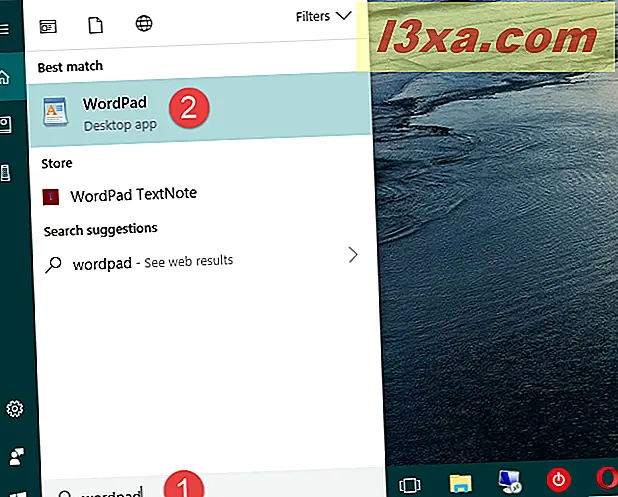
Sådan bruger du WordPad-brugergrænsefladen
Når du åbner WordPad, uanset om du bruger Windows 10, Windows 7 eller Windows 8.1, skal vinduet se ud som skærmbilledet nedenfor. WordPad- vinduet er identisk i Windows 10 og Windows 8.1, og næsten identisk med det i Windows 7, bortset fra nogle få mindre visuelle forskelle.
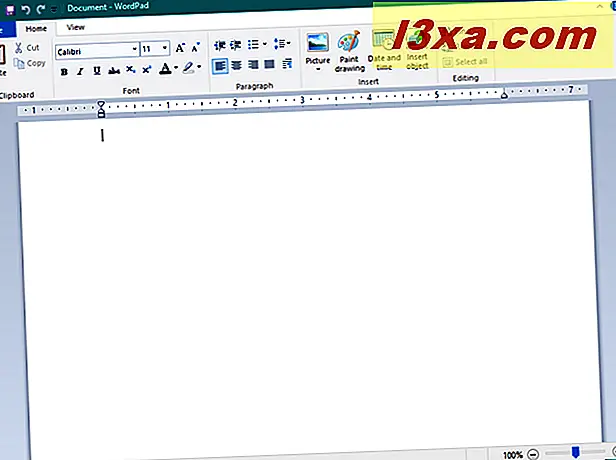
Som du kan se, indeholder WordPad-vinduet den samme båndmenu, der findes i lignende tekstbehandlingsprogrammer, som f.eks. Word-appen fra Microsoft Office. Båndmenuen fra WordPad er opdelt i veldefinerede områder:
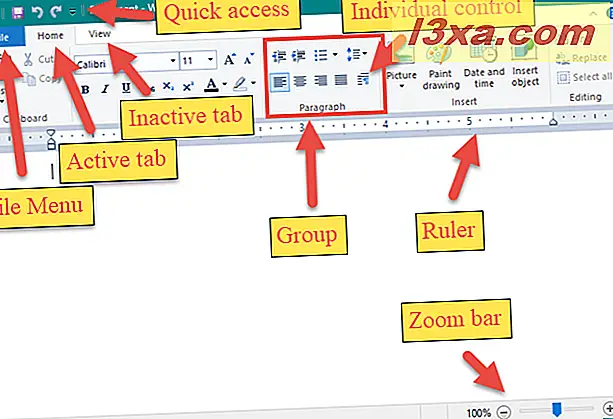
Hovedmenuen, der hedder Fil i Windows 10 og 8.1, tilbyder grundlæggende muligheder som at oprette et nyt dokument, åbne et eksisterende dokument, gemme, udskrive og tilpasse sidedimensioner.
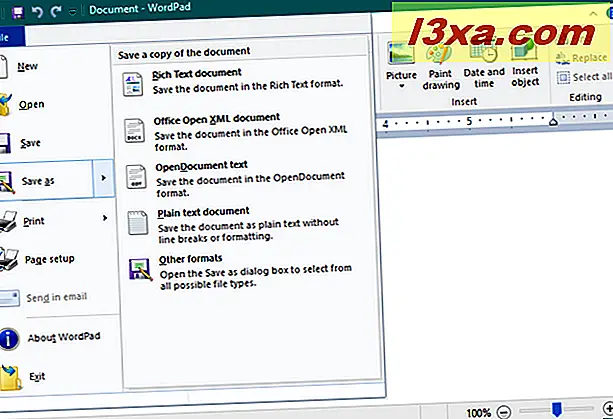
Den første fane er navngivet Hjem og indeholder tilpasningsmuligheder, der er grupperet efter deres formål, og er relateret til brugen af Udklipsholder, Skrifttype , Styk, Indsæt, Redigering . Den anden fane fra båndmenuen i WordPad hedder Vis og tilbyder en række valgmuligheder for de elementer, der vises i WordPad- vinduet.
Læs afsnittet "Sådan redigeres et dokument i WordPad" i denne vejledning for at se flere detaljer om, hvordan du bruger de muligheder, der findes i disse to faner.
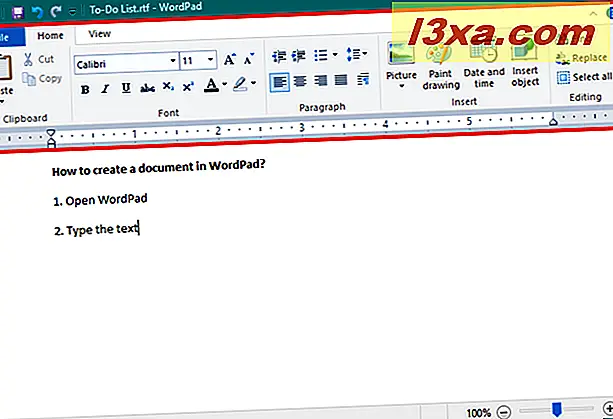
Sådan oprettes et WordPad-dokument
Hvis du vil oprette et nyt dokument, skal du åbne WordPad, klikke eller trykke på et hvilket som helst sted på det hvide mellemrum og skrive den ønskede tekst.
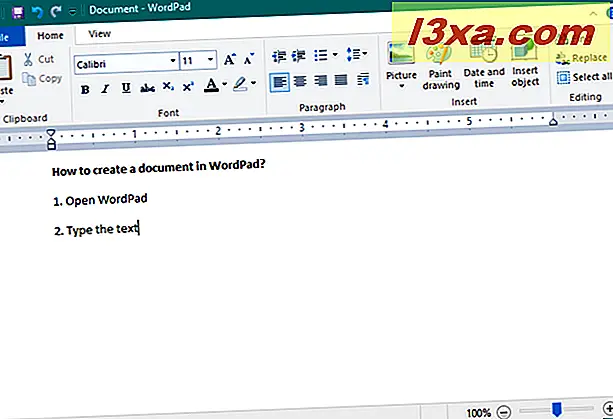
Hvis du vil formatere teksten, du har skrevet, skal du bruge de indstillinger, der findes i skrifttyperne og afsnitområderne i båndmenuen, som beskrevet i afsnittet "Sådan redigerer du et dokument i WordPad" i denne vejledning. Derefter, når du er færdig, for at gemme dit dokument, skal du gå til menuen Filer og vælge Gem som . Der er fem muligheder til at gemme dokumenter:
- Rich tekstdokument : Gemmer dit dokument i Rich Text Format, med udvidelsen .RTF
- Office Open XML-dokument : Gemmer dokumentet i Office Open XML-formatet ved hjælp af .DOCX- udvidelsen
- OpenDocument-tekst : Gem dokumentet som et Open Office-dokument ved hjælp af udvidelsen .ODT
- Almindeligt tekstdokument: Gemmer dokumentet som en simpel tekstfil med .TXT- udvidelsen
- Andre formater : Lader dig gemme dokumentet som andre typer tekstfiler.
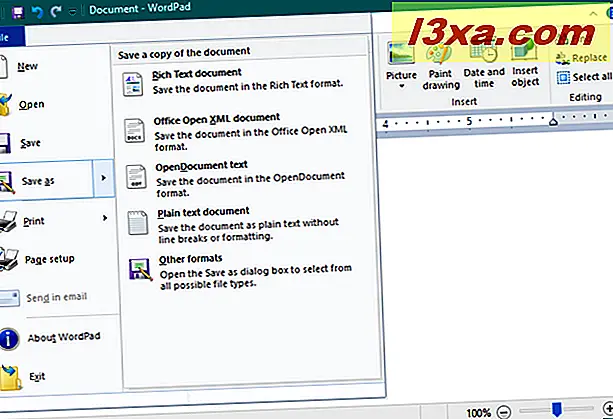
Vælg det filformat, du bedst kan lide, vælg placeringen af filen, og indtast derefter navnet. Når du er færdig, skal du klikke eller trykke på knappen Gem .
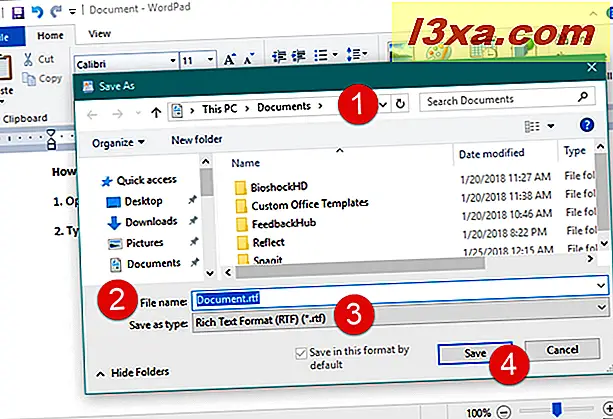
Dokumentet gemmes straks. Lad os nu se, hvordan du åbner det senere, hvis du skal arbejde med det igen.
Sådan åbner du et WordPad-dokument
For at åbne et WordPad- dokument skal du indtaste menuen Filer og trykke på Åbn .
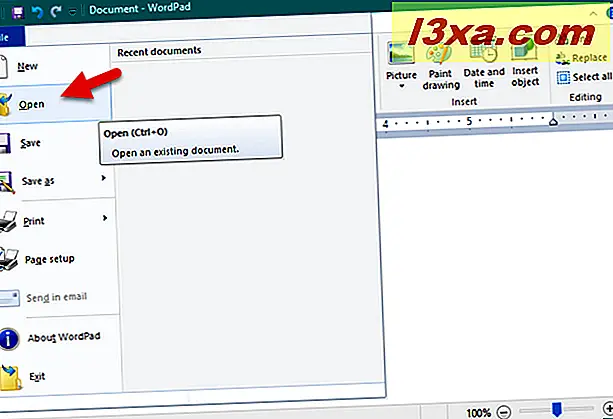
Derefter vises vinduet Åbn : Naviger til det sted, hvor dokumentet er fundet, vælg det og klik eller tryk på knappen Åbn .
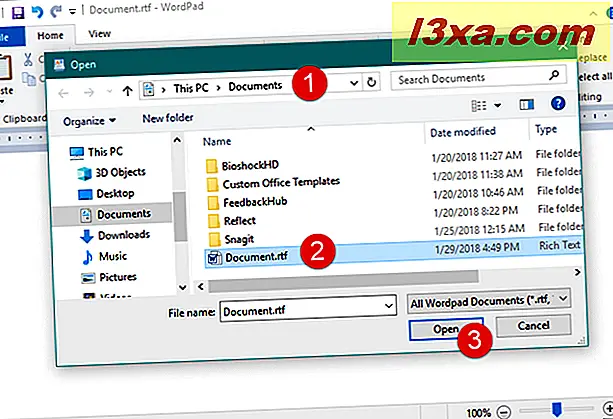
Hvis du vil åbne et af de dokumenter, som du har arbejdet for nylig, kan du også gå til menuen Filer, og i højre side skal du finde en liste med alle dine seneste dokumenter .
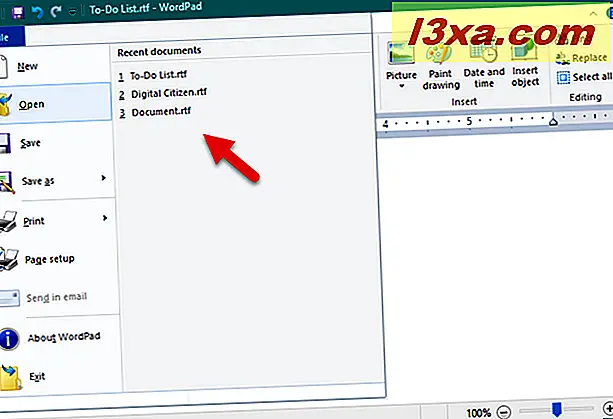
Klik eller tryk på det dokument, du vil åbne. At lære at bruge listen Nylige dokumenter kan spare dig tid, når du arbejder med WordPad .
Sådan redigeres et eksisterende WordPad-dokument
Hvis du vil redigere et WordPad- dokument, skal du bruge de to faner fra brugergrænsefladen: Hjem og Vis . Den første fane, den der hedder Hjem, indeholder indstillinger til tilpasning, der er grupperet efter deres formål, og er relateret til brugen af:
- Udklipsholder: indeholder et sæt knapper, som giver dig mulighed for at kopiere, indsætte eller klippe elementer i dit dokument. Selvfølgelig kan du også bruge tastaturgenveje til at udføre de samme handlinger.
- Skrifttype og afsnit : Formentlig de mest kritiske afsnit på fanen Startside, disse to afsnit giver dig mulighed for at ændre ting som brugt tekstafstand, justering, skrifttype, størrelse eller farve. Alt du skal gøre er at vælge den tekst, du vil tilpasse, og vælg derefter de formateringsindstillinger, du vil anvende, fra området Font og Paragraph .
- Indsæt: er stedet, hvor du kan finde indstillinger til indsættelse af billeder, brugerdefinerede tegninger, dato og klokkeslæt eller andre objekter som for eksempel diagrammer eller forskellige dokumenter.
- Redigering : Det sidste afsnit i fanen Startside og tilbyder muligheder som Find, erstat eller vælg alle .
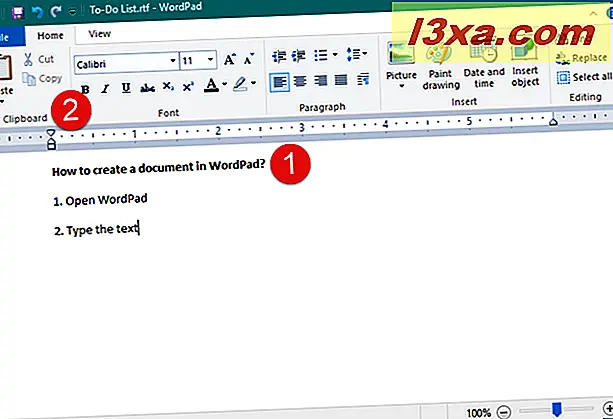
Den anden fane fra båndmenuen i WordPad, som kaldes Vis, tilbyder en række valgmuligheder vedrørende de elementer, der vises i WordPad- vinduet, som Zoom og muligheden for at vise eller skjule linjelederen eller statuslinjen . Det giver dig også mulighed for at vælge om du vil bruge Word Wrap eller tilpasse måleenhederne .
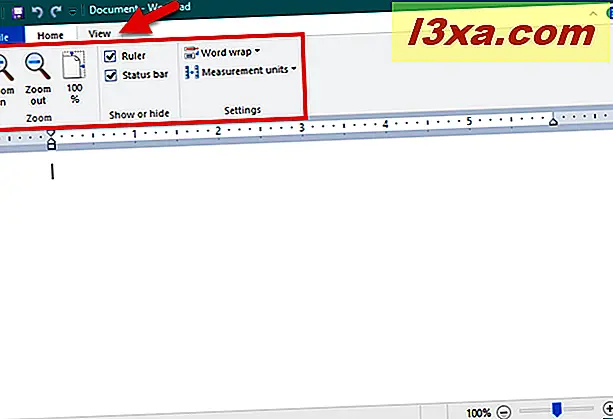
Sådan udskriver du et WordPad-dokument
Hvis du vil udskrive et dokument, skal du åbne menuen Filer og gå til Udskriv . WordPad har tre muligheder for udskrivning af dokumenter: Udskriv, Hurtigtryk og Udskriftsvisning .
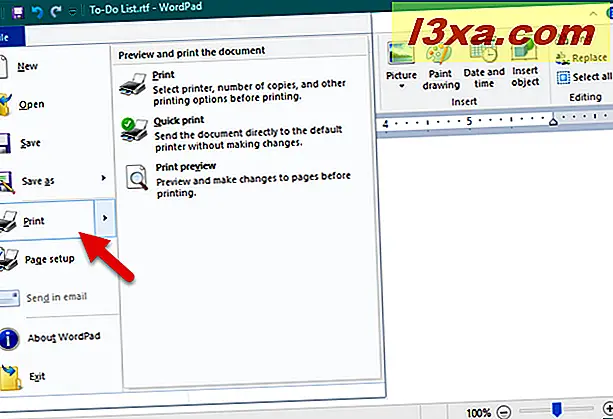
Hvis du vælger Udskriv preview fra menuen Udskriv, kan du se, hvordan dokumentet ser ud, før du udskriver det.
Når du er færdig med forhåndsvisningen af dokumentet, skal du klikke eller trykke på "Luk præsentationsvisning".
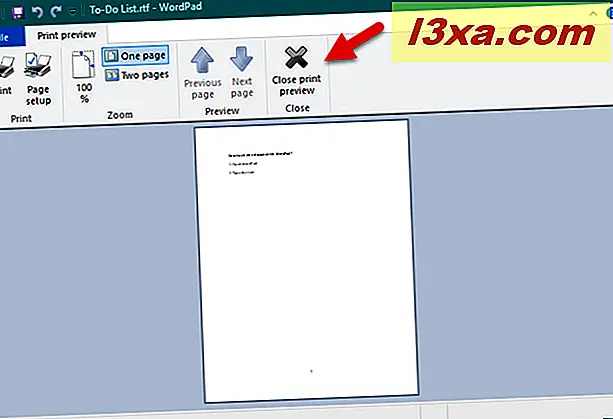
Hvis du vælger Udskriv, vises et nyt vindue, hvor du kan vælge den ønskede printer, sidevalg og angive det antal kopier, du vil udskrive. Når du er færdig med at indstille tingene, skal du klikke eller trykke på knappen Udskriv .
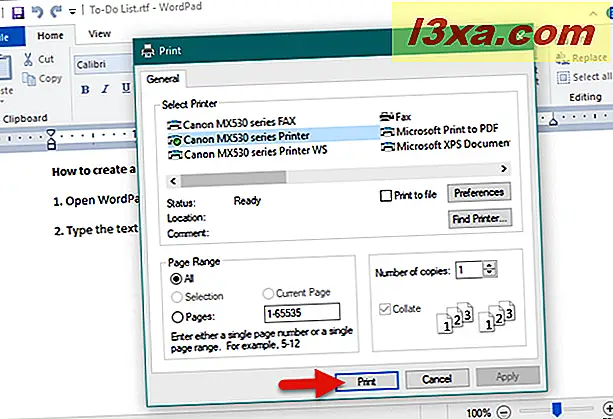
Indstillingen Hurtig udskrivning udskriver automatisk dokumentet ved hjælp af standardprinteren.
Konklusion
Som du har set, kan WordPad- applikationen inkluderet i Windows med succes erstatte Microsoft Word til den uformelle bruger, der giver alle de væsentlige værktøjer til redigering og visning af dokumenter. Hvis du har spørgsmål eller tips til at dele om dette værktøj, tøv ikke med at forlade os en kommentar.



