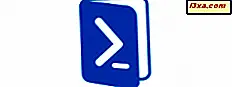Har du nogensinde spekuleret på, hvad en bestemt sang ville lyde som, når man spillede i omvendt? Eller har du nogensinde snuble over Illuminati-meddelelser gemt væk i almindeligt syn, som du kun kan høre, når du lytter disse sange baglæns? Eller vil du kontrollere, om Paulus fra Beatles var virkelig død eller ej? Uanset hvad du måtte have lyst til at lære at spille en sang i omvendt, har vi fået dig dækket. Læs denne vejledning, og du vil lære at vende sange på ingen tid på nogen computer eller enhed med Windows:
Download og installer Audacity på din Windows-pc eller enhed
Den første ting du skal gøre for at kunne spille en sang i omvendt og gemme den i sin nye form på din Windows-computer, er at downloade og installere et program kaldet Audacity . Du kan finde det som en gratis download, her: Audacity.

Audacity er et gratis program, der er designet til at hjælpe dig med at arbejde med en eller flere lydfiler og udføre lydredigering. Det er et open source-værktøj, hvilket betyder, at det er helt gratis for alle at bruge. Der er ingen skjulte omkostninger, ingen reklamer, ingen crapware og ingen begrænsninger overhovedet.
Inden du går videre med de næste trin i denne vejledning, skal du downloade den nyeste version og installere den på din Windows-computer eller enhed. Installationsdelen er meget enkel og ligetil, så vi kommer ikke ind på detaljer om det. Følg bare instruktionerne i opsætningsguiden.

Åbn sangen, du vil vende, i Audacity
Når du har installeret Audacity på din computer, skal du starte den. Dette er hvad du bør se første gang du åbner den:

Luk "Velkommen til Audacity!" besked. Hvis du planlægger at bruge Audacity ofte, og du ikke ønsker at lukke den indbydende besked hver gang du åbner den, skal du sørge for at også markere indstillingen "Vis ikke dette igen ved opstart" før du lukker vinduet.

Åbn menuen File fra øverste venstre hjørne af vinduet, og klik derefter på eller tryk på Åbn ...

Gennemse din Windows-computer eller enhed og find den sang, du vil vende om. Når du har fundet det, skal du vælge det og klikke eller trykke på Åbn .

Audacity vil straks indlæse den sang, du har valgt. Du bør se noget, der ligner skærmbilledet nedenfor:

Bemærk, at for at kunne indlæse en sang i Audacity kan du også trække og slippe den i vinduet, eller du kan bruge tastaturkombinationen "Ctrl + O" til at hente dialogen Open File .
Brug Audacity til at anvende den omvendte effekt på din sang
Nu da sangen er indlæst i Audacity, er alt det, der er tilbage for os at gøre for at få det til at spille baglæns, at anvende Reverse- effekten. For at gøre det, skal du først vælge hele sangen. Åbn menuen Rediger, gå til Vælg, og klik derefter på eller tryk på Alle .

Bemærk at du kan opnå det samme resultat ved samtidig at trykke på "Ctrl + A" tasterne på tastaturet.
Når hele sporet er valgt, skal du åbne menuen Effekt øverst i Audacity- vinduet og se efter Reverse- indstillingen. Klik eller tryk på den.

Når Audacity er færdig med at vende sangen, kan du lytte til et eksempel på, hvordan det lyder. For at gøre det skal du bruge afspilningskontrollerne øverst til venstre i vinduet og klikke eller trykke på Afspil .

Hvis du kan lide resultatet, skal du gå til næste trin i denne vejledning og gemme din omvendte sang.
Gem den omvendte sang
Du vil sandsynligvis gerne gemme den omvendte sang, så du kan nyde denne baglæns oplevelse gentagne gange ved at bruge enhver medieafspiller, du kan lide, og uden at skulle bruge Audacity hver gang. Hvis det er tilfældet, er det nu tid til at åbne menuen Filer igen og derefter klikke eller trykke på knappen Eksporter lyd ....

Audacity åbner et dialogvindue med eksport lyd, hvor du kan vælge, hvor du vil gemme sangen på din computer, hvilket navn og hvilken type filen vil have. Vælg placeringen og navnet som du vil, men vær opmærksom på den filtype, du vil bruge. Det sikreste væddemål du kan gøre er at gå med standardfilen "WAV (Microsoft) underskrevet 16 bit PCM" . Det kommer til at fungere på enhver Windows-computer, uanset hvilken version af operativsystemet der er, men ulempen er, at du får en fil, der er ret stor i størrelse. På den anden side, hvis du vil bruge et andet filformat, kan du måske finde ud af, at du også skal installere de relevante lydkodeker på dit system, hvis du ikke allerede har dem. Når du har lavet din mening, skal du klikke eller trykke på knappen Gem .

Før du gemmer slutresultatet af den omvendte sang, kan Audacity du redigere dens metadata. Lav de ønskede ændringer, hvis du vil, og klik derefter på eller tryk på OK .

Audacity vil nu gemme din sang, hvor du har bedt om det, i sin nye omvendte form.
Brug din foretrukne medieafspiller til at afspille den omvendte sang
... og kig efter skjulte beskeder :) Bare tuller ... eller måske ikke - det er alt dit valg nu, og grundene til hvorfor du ønskede at finde ud af, hvordan du afspiller en sang i omvendt er ingen af vores forretninger. :)
Men du bør vide, at du nu kan bruge enhver medieafspiller, du vil lytte til den baglæste sang, og hvis du virkelig leder efter skjulte beskeder, er der nogle ideer: Wikipedia - Liste over backmaskede meddelelser.
Konklusion
Det var alt folkens! Lyder som nostalgi, ikke? Hvordan lyder det som om det blev spillet baglæns? Hvis du finder ud af, eller hvis du kender til specielle sange, der er mere interessante, når du vender tilbage, end når du afspilles normalt, så tøv ikke med at give os en kommentar nedenfor.