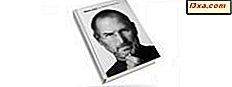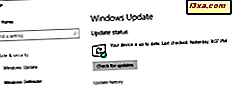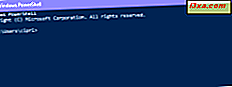
Mange it-fagfolk bruger PowerShell til at styre Windows-computere og -enheder og udføre administrative opgaver af enhver art. Før du kan bruge PowerShell, skal du først vide, hvordan du starter det. Derfor lavede vi en lang liste over alle tilgængelige metoder til at starte dette værktøj, herunder med administratorrettigheder. Læs videre og se dem alle:
BEMÆRK: Denne vejledning dækker Windows 10, Windows 7 og Windows 8.1. Nogle metoder virker i alle tre versioner af Windows, andre bare i en eller to. For hver metode nævner vi den Windows-version, hvor den fungerer. Hvis du ikke kender den version af Windows, du har, skal du læse denne vejledning: Hvilken version af Windows har jeg installeret?
1. Start PowerShell ved hjælp af søgning (alle Windows-versioner)
I Windows 10 er en af de hurtigste måder at starte PowerShell på at bruge søgning. Inde i søgefeltet fra proceslinjen, indtast powerhell. Klik derefter på eller tryk på Windows PowerShell-resultatet.
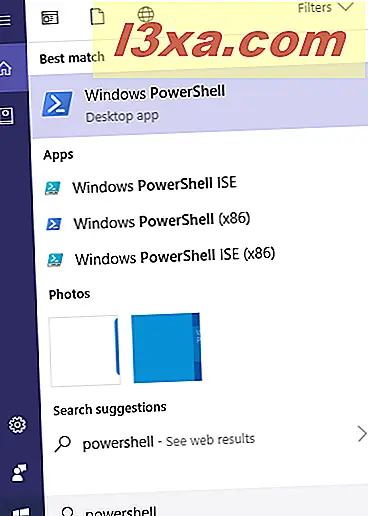
Hvis du vil køre PowerShell som administrator, skal du højreklikke på (eller trykke og hold, hvis du bruger en berøringsskærm) i Windows PowerShell-søgeresultatet, og klik derefter på eller tryk på "Kør som administrator".

Hvis du bruger Windows 7, skal du åbne startmenuen, skrive powerhell i søgefeltet og derefter trykke på Enter eller klikke på Windows PowerShell-resultatet.

Når du vil køre PowerShell som administrator, højreklik på Windows PowerShell søgeresultatet og vælg "Kør som administrator".
I Windows 8.1 skifter du til startskærmen og begynder at skrive powerhell. Så, når søgeresultaterne vises, skal du trykke på Enter på tastaturet eller trykke på Windows PowerShell-resultatet.
 Når du vil køre PowerShell som administrator, højreklik på Windows PowerShell søgeresultatet og vælg "Kør som administrator" i menuen, der vises.
Når du vil køre PowerShell som administrator, højreklik på Windows PowerShell søgeresultatet og vælg "Kør som administrator" i menuen, der vises. 2. Start PowerShell ved hjælp af Run-vinduet (alle Windows-versioner)
En af de hurtigste måder at starte PowerShell på, i en moderne version af Windows, er at bruge vinduet Kør. En hurtig måde at starte dette vindue på er at trykke på Win + R- tasterne på tastaturet. Skriv derefter powerhell og tryk på Enter eller klik på OK .

3. Start PowerShell fra Start-menuen (i Windows 10 og Windows 7) eller Startskærmen (i Windows 8.1)
I Windows 10 åbner du Start-menuen og går til Windows PowerShell-genvejsmappen. Der kan du finde en genvej til Windows PowerShell.
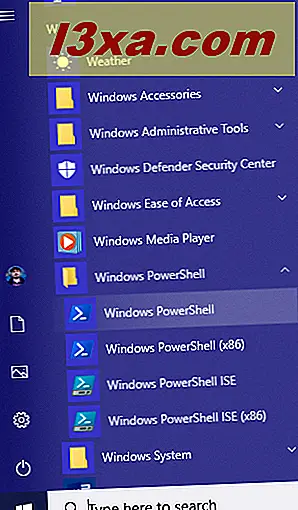
Hvis du bruger Windows 7, skal du åbne startmenuen og gå til Alle programmer. Derefter skal du åbne Tilbehør og derefter Windows PowerShell-mappen. Der skal du klikke på Windows PowerShell genvejen.

I Windows 8.1 skal du gå til startskærmen. Åbn Apps View og rul til højre, indtil du finder mappen Windows System. Der skal du klikke eller trykke på Windows PowerShell genvejen.

BEMÆRK: For at køre det som administrator, højreklik på Windows PowerShell genvejen og klik derefter på "Kør som administrator" mulighed.
4. Kør PowerShell ved hjælp af den eksekverbare fil (alle Windows-versioner)
Du kan også åbne File Explorer (i Windows 10 og Windows 8.1) eller Windows Stifinder (i Windows 7). Hvis du bruger en 32-bit version af Windows, skal du søge til: "C: \ Windows \ System32 \ WindowsPowerShell \ v1.0 \." Her finder du filen powershell.exe på 32 bit.
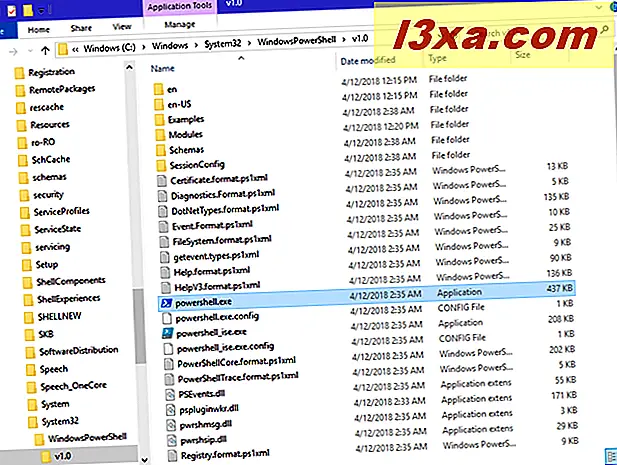
Hvis du bruger en 64-bit version af Windows, skal du søge til: "C: \ Windows \ SysWOW64 \ WindowsPowerShell \ v1.0 \." Der finder du filen powershell.exe på 64 bit.

BEMÆRK: Hvis du ikke ved, om din Windows er 32-bit eller 64-bit, læs denne vejledning: Hvilken version af Windows har jeg installeret ?. Hvis du vil køre filen som administrator, skal du højreklikke på powershell.exe og derefter vælge "Kør som administrator".
5. Start PowerShell ved hjælp af WinX Power User-menuen (kun Windows 10)
Windows 10 indeholder en skjult menu til strømbrugere, der hedder WinX-menuen. Den hurtigste måde at starte den på er at trykke på Win + X-tasterne på tastaturet, men du kan også gøre det med højreklik (eller tryk og hold) på Windows-logoet i nederste venstre hjørne af skrivebordet. Her finder du genveje til start af PowerShell, begge med begrænsede tilladelser og med administratorrettigheder.

Brug Windows PowerShell genvejen, du foretrækker at starte den.
6. Opret en genvej til PowerShell på dit skrivebord (alle Windows-versioner)
Hvis du foretrækker at bruge genveje, så tøv ikke med at oprette en genvej til PowerShell. Hvis du ikke ved hvordan og hjælper med at oprette genveje, skal du læse denne vejledning: Sådan oprettes genveje til apps, filer, mapper og websider i Windows. Det eneste du skal huske er at skrive powershell som placeringen af det element, du opretter genvej til, ligesom i skærmbilledet nedenfor.

Du kan også bruge den direkte vej til filen powershell.exe, delt ved metode fire fra denne vejledning.
7. Brug Task Manager til at starte PowerShell (alle Windows versioner)
En anden måde at åbne PowerShell på er at bruge Task Manager. Start Task Manager: En hurtig måde at gøre det på er at trykke på Ctrl + Shift + Esc-tasterne på tastaturet. Hvis du bruger Windows 10 eller Windows 8.1, og Task Manager åbnes i sin kompakte tilstand, skal du klikke eller trykke på "Flere detaljer". Derefter, i alle Windows-versioner, skal du åbne menuen Filer og klikke eller trykke på "Kør ny opgave." I vinduet "Opret nyt opgave" skal du skrive powershell og trykke på Enter eller OK.

8. Åbn PowerShell ved at bruge genvej fra vores samling (alle Windows-versioner)
Vi samlede en omfattende samling af genveje til Windows. Hent det, hent det ud, og du kan finde Windows PowerShell genvejen i Windows PowerShell undermappe til din Windows version.

9. Åbn PowerShell fra kommandoprompt (alle Windows-versioner)
En geeky metode, der virker, indebærer at starte PowerShell fra kommandoprompt. Hvis du har åbnet kommandoprompt, skal du skrive "start powershell" (uden citatmærker) og trykke på Enter på tastaturet.

Hvis du vil starte PowerShell fra kommandoprompt, som administrator, skal du sørge for først at åbne kommandoprompt som administrator.
Kender du andre måder at starte PowerShell på?
Det er alle de måder, vi kender til at starte PowerShell i Windows 10, Windows 7 og Windows 8.1. Hvis du kender andre, så tøv ikke med at dele dem i en kommentar nedenfor. Også, hvis du leder efter nogle gode artikler om, hvordan du bruger PowerShell, tøv ikke med at læse de vejledninger, der anbefales nedenfor.