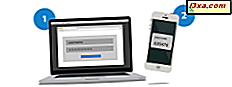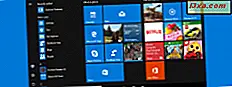
Vidste du, at du kan knytte mange typer indhold til startmenuen i Windows 10? Det handler ikke kun om apps og indstillinger. Du kan også indtaste mapper, biblioteker, netværkssteder, websites og websider, elementer fra moderne apps som noter fra OneNote-appen og så videre. Listen er lang, og i denne vejledning vil vi vise de mange ting, du kan pinke til startmenuen, så du virkelig kan tilpasse den og bruge den på en mere prodektiv måde:
Hvad du kan, og du kan ikke pinke til startmenuen i Windows 10
I Windows 10 kan du knytte mange typer af elementer til startmenuen :
- Moderne apps fra Windows Store
- Traditionelle desktop applikationer
- Mapper og biblioteker fra din Windows 10-computer eller -enhed
- Netværkscomputere og netværkssteder som delte mapper
- Hjemmegruppe brugere
- Dine yndlingswebsteder og websider
- Kategorier af indstillinger fra appen Indstillinger
- Kategorier og links til indstillinger fra kontrolpanelet
- E-mail-konti og e-mail-mapper fra Mail- appen, der er inkluderet i Windows 10
- Elementer fra moderne apps, som du har installeret, som giver dig mulighed for at pege ting til startmenuen . For eksempel giver appen Alarms og ur mulighed for at præcisere tiden for flere byer rundt om i verden. Et andet eksempel er OneNote- appen, som giver dig mulighed for at knytte dine noter til startmenuen .
Desværre er der flere typer elementer, der ikke kan fastgøres til startmenuen . Det mest almindelige eksempel er filer, der ikke er eksekverbare, hvilket betyder, at de ikke har filtypen ".exe". Du kan f.eks. Ikke knytte til Start-menuen filer som dokumenter, Excel regneark, PDF-filer, billeder og så videre.
Sådan pin moderne Windows 10-apps til startmenuen
Moderne Windows 10-apps, som du installerer fra Windows Store, er nemme at pinke til startmenuen . Den første ting du skal gøre er at gå til menuen Start og rul ned på listen over apps, indtil du finder den du leder efter. Derefter højreklik eller tryk og hold på genvejen og tryk derefter på "Pin til Start" .
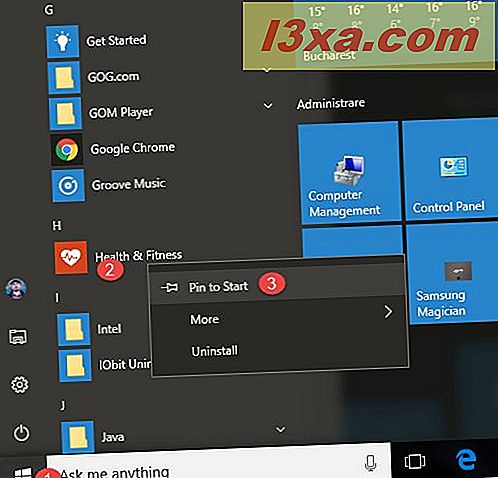
Du skal nu se appen fastgjort til startmenuen, og du kan starte den derfra uden at rulle listen over tilgængelige apps.
Sådan pin desktop apps til startmenuen
En måde er at finde genvejen til den desktop-app, som du vil pinke til startmenuen, og højreklik eller tryk og hold den nede. Derefter skal du klikke eller trykke på knappen "Pin til Start" i kontekstmenuen.

Du kan også bruge File Explorer og navigere til placeringen af appens hovedkørbare fil. Find, hvor applikationen er installeret, find den eksekverbare og højreklik eller tryk og hold den nede. Tryk derefter på "Pin til Start" i højreklikmenuen.

Sådan pin mapper og biblioteker til startmenuen
Mapper og biblioteker er lige så nemme at pinke til startmenuen : Åbn File Explorer, find den mappe eller bibliotek, du vil pinke, og højreklik eller tryk og hold den nede. Klik derefter på eller tryk på "Pin til Start" .

Sådan pin netværkscomputere og netværksandele til startmenuen
Hvis du er på et netværk med flere computere og delte ressourcer, skal du måske knytte en netværkscomputer eller en delt mappe til startmenuen, så du nemt kan få adgang til den, når du har brug for det. Hvis du vil tappe en netværksplacering, skal du åbne File Explorer, gå til netværk og navigere til sin overordnede mappe og højreklikke eller trykke på og holde den nede. Klik derefter på eller tryk på "Pin til Start" .

Den netværksplacering, du valgte, er nu fastgjort til startmenuen .
Sådan pinker du homegroup-brugere til startmenuen
Vidste du, at du også kan pinke homegroup-brugere til startmenuen ? Alt du skal gøre er at åbne File Explorer, gå til Hjemmegruppe og højreklik eller tryk og hold navnet på den bruger, du vil pinke. Klik derefter på eller tryk på "Pin til Start" .
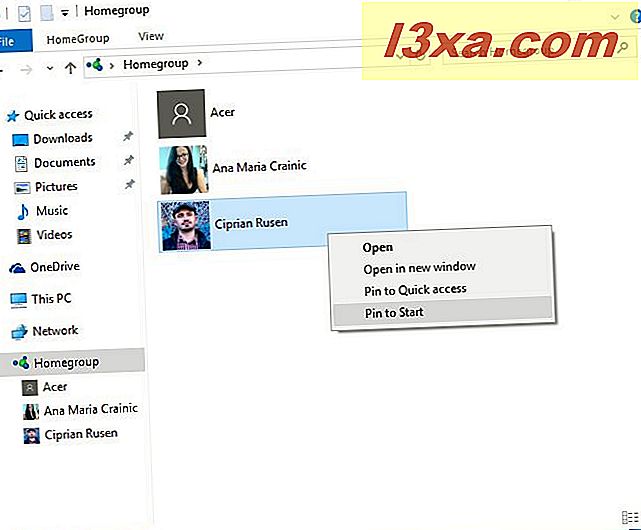
Det er let som tærte!
Sådan pin du dine yndlingswebsteder eller websider til startmenuen
Hvis du bruger Microsoft Edge som din webbrowser i Windows 10, kan du nemt knytte enhver hjemmeside eller webside til startmenuen :
Åbn den webside, du vil pinke til startmenuen i Microsoft Edge, og klik derefter på eller tryk på knappen Flere handlinger (knappen med de tre prikker, fra øverste højre hjørne). Klik derefter på eller tryk på "Pin denne side til Start" .

Windows 10 fortæller, at du vil "denne app forsøger at pinke en flise til start". Tryk på Ja, og hjemmesiden eller websiden er nu fastgjort til startmenuen .
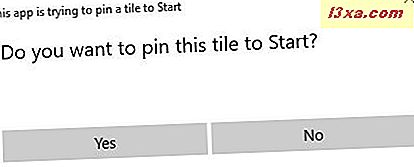
Sådan pin du indstillinger fra appen Indstillinger til startmenuen
Du kan muligvis have visse indstillinger, som du skal konfigurere temmelig ofte. Hvis det er tilfældet, foretrækker du måske at knytte disse indstillinger til startmenuen, så du nemt kan få adgang til dem. For at gøre det skal du åbne appen Settings (Indstillinger), navigere til sektionen af indstillinger, du vil pinke og højreklikke eller trykke og hold på sektionen. Klik derefter på " Pin til Start" .
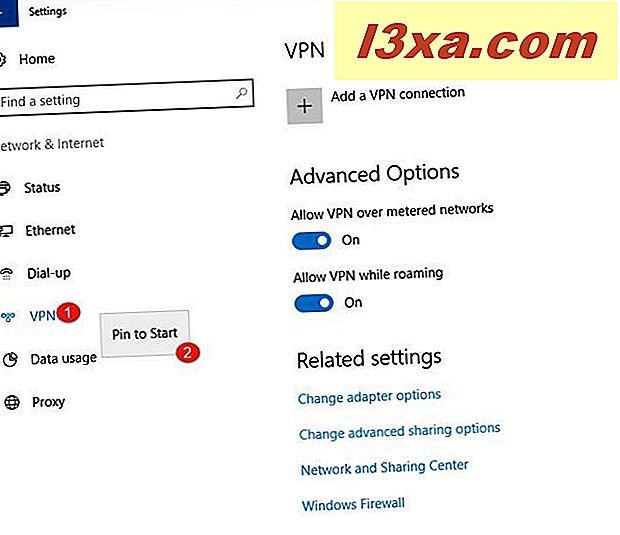
Windows 10 fortæller, at du vil "denne app forsøger at pinke en flise til start". Tryk på Ja, og sektionen af de indstillinger, du valgte, er nu fastgjort til startmenuen .

Sådan pin du indstillinger fra kontrolpanelet til startmenuen
Hvis de indstillinger, du har at gøre med regelmæssigt, findes i kontrolpanelet, kan du også knytte dem til startmenuen . Åbn Kontrolpanel, navigere til den sektion af indstillinger, du vil pinke, og højreklik eller tryk og hold den nede. I kontekstmenuen vælges "Pin til Start" .

Sådan pin du e-mail-konti eller e-mail-mapper til startmenuen
Hvis du bruger standard Mail- appen fra Windows 10 for at få adgang til din e-mail, vil du være glad for at vide, at du kan binde både e-mail-konti og e-mailmapper til startmenuen .
Åbn Mail- appen, gå til Alle konti eller Mapper og højreklik eller tryk og hold den konto eller mappe, du vil have fastgjort. Vælg derefter "Pin til Start" i kontekstmenuen.

Bekræft, at du vil knytte denne flise til startmenuen, og du er færdig.
Sådan pin du elementer fra moderne Windows 10-apps til startmenuen
Mange moderne apps fra Windows Store giver dig mulighed for at identificere oplysninger og elementer fra deres indhold. For eksempel giver appen Alarms og ur mulighed for at præcisere tiden for flere byer rundt om i verden, til startmenuen . Hvis du vil lære at gøre det, skal du læse denne vejledning: Sådan spids tid for flere byer på startmenuen Windows 10.

Et andet eksempel er OneNote-appen fra Windows Store, som giver dig mulighed for at knytte dine noter til startmenuen . I dine yndlingsapps skal du se efter kontekstmæssige indstillinger, som giver dig mulighed for at pege ting på startmenuen .
Hvad har du pin til din startmenu?
Som du kan se, giver Windows 10 dig mulighed for at knytte alle slags ting til startmenuen . Dette er absolut en nyttig funktion, der kan gøre dig meget mere produktiv, når du udfører gentagne opgaver. Hvilke emner har du fastgjort til din startmenu ? Lad os vide i kommentarfeltet nedenfor. Vi er nysgerrige med at se, hvordan din startmenu ser ud.