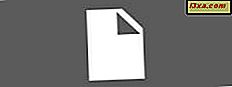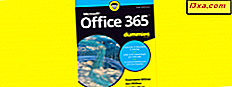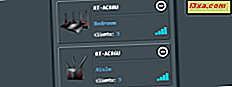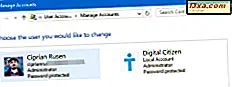
Windows 10 har en funktion kaldet tildelt adgang, som giver dig mulighed for at begrænse en lokal brugerkonto til kun at bruge en app fra Microsoft Store. Således, når nogen logger ind med den brugerkonto, kan han eller hun kun bruge den app, som administratoren har tildelt. Brugeren kan ikke skifte eller lukke appen. Det eneste, han eller hun kan gøre, er at bruge den tildelte app og låse enheden. I denne artikel viser vi dig, hvordan du opsætter funktionen tildelt adgang fra Windows 10, og hvordan du deaktiverer den, når du ikke længere har brug for det:
VIGTIGT: Før du tager yderligere skridt, skal du sørge for, at den lokale brugerkonto, du vil begrænse, har installeret den app, du vil tildele. Derefter skal du logge ind på Windows 10 ved hjælp af en administratorkonto.
Sådan opsættes tildelt adgang i Windows 10
Til at begynde med skal du åbne appen Indstillinger og gå til afsnittet Konti .

I kolonnen til venstre skal du vælge " Familie og andre mennesker ". Til højre ser du flere muligheder i forbindelse med andre brugerkonti, der findes i Windows 10. Rull ned til du ser et afsnit kaldet " Andre mennesker ". Der skal du klikke eller trykke på linket "Opsætning tildelt adgang" fremhævet nedenfor.

Vinduet "Opsætning tildelt adgang" åbnes. Her er du informeret om, at du kan begrænse en lokal standardbrugerkonto, så den kun har adgang til en Windows-app. Først skal du vælge den konto, du vil begrænse, og derefter den app, du vil have, at kontoen skal bruge.

Tryk på "Vælg en konto" og vælg den lokale brugerkonto, som du vil begrænse.

Klik derefter på eller tryk på "Vælg en app" for at vælge den app, du vil tildele til den brugerkonto, du tidligere har valgt. En liste over apps vises. Rul ned til du finder den app, du vil tildele, og klik eller tryk på navnet.

Nu skal vinduet "Set up assigned access" ligner billedet nedenfor. Du ser den konto, du valgte, og den app, den kan få adgang til.

Alt er nu konfigureret. Alt du skal gøre er at logge ud af din Windows 10-enhed, for at anvende ændringerne. Derefter skal du logge ind på den lokale brugerkonto, for hvilken du indstiller begrænsningen. Efter logonet starter den app, du har tildelt til kontoen, straks i fuldskærmstilstand, og det er det eneste, det kan bruge.
Sådan logger du af fra en tildelt adgangskonto
Hvis du vil logge ud fra en tildelt adgangskonto, skal du trykke på Ctrl + Alt + Slet tastaturkombinationen. I nogle apps som OneNote kan du også klikke eller trykke på låsen fra øverste venstre hjørne. Dette låsikon vises dog ikke i de fleste Windows 10-apps.

Sådan deaktiveres tildelt adgang i Windows 10
Hvis du vil deaktivere den tildelte adgangsfunktion til en brugerkonto, skal du følge de samme trin som for at aktivere den: Åbn appen Indstillinger, klik eller tryk på afsnittet Konti og vælg " Familie og andre personer ". Klik derefter på eller tryk på linket "Opsætning tildelt adgang" nederst. Klik på eller tryk på linket, der siger: "Sluk tildelt adgang og log ud den valgte konto " i vinduet "Opsætning tildelt adgang" .

Den tildelte adgangsfunktion er nu nulstillet, og den konto er ikke længere begrænset til brug af en app. Du kan bruge det, som du typisk ville gøre.
Hvornår er tildelt adgang nyttig?
Tildelt adgang er en restriktiv funktion, og de fleste brugere behøver det ikke. Det har dog nogle anvendelser. For eksempel, hvis du har en restaurant eller en cafe, kan du bruge en Windows 10 tablet som en menu. På den tablet opretter du en begrænset brugerkonto, som kun kan åbne appen med menuen, så kunderne kan gennemse den.
Hvis du har en butik, kan du bruge Windows 10-tabletter eller bærbare computere til at fremvise dine tilbud og rabatter ved at bruge tildelt adgang. Du udvikler en app med din butiks tilbud og opretter derefter en begrænset brugerkonto, tildeler den app, du har oprettet, og har den Windows 10-enhed, som kunderne bruger til at gå ind i din butik, for at gennemse dine tilbud.
Du kan også bruge det hjemme, når andre mennesker vil bruge din Windows 10-pc eller -enhed til en bestemt opgave. For eksempel vil dit lille barn spille Candy Crush . Du opretter en brugerkonto for dem og tildeler derefter den app, de vil bruge. På den måde sørger du for, at de kun kan gøre én ting på din Windows 10-enhed, og aldrig rod med dit system.
Konklusion
Den tildelte adgangsfunktion i Windows 10 kan være nyttig for virksomheder og nogle brugere. Det fortjener dog en vis forbedring. For eksempel ville det være godt for Microsoft at understøtte flere apps med denne funktion, som Microsoft Edge eller alle de apps, der er installeret fra Microsoft Store . For øjeblikket er listen over apps, der arbejder med tildelt adgang, ret lille, og den indeholder for det meste apps udviklet af Microsoft.