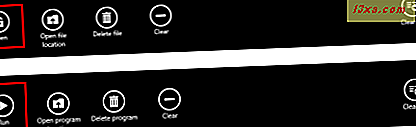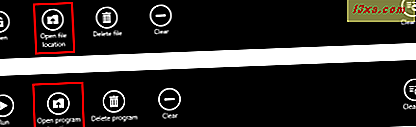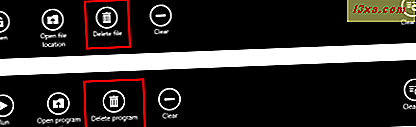Webbrowsere er normalt den mest anvendte software, når det kommer til at downloade filer. Det er derfor, at håndtering af downloads skal være enkelt og intuitivt, så brugerne nemt kan finde vej gennem de filer, de downloadede tidligere. Fordi Internet Explorer 11 app til Windows 8.1 er en forholdsvis ny webbrowser, deler vi med dig alt, hvad du behøver at vide om at hente og administrere downloadede filer i denne browser.
De downloadindstillinger, du har i Internet Explorer-appen
Når du har trykket på Download- knappen eller linket på et websted, hvor du vil downloade en fil, vises en dialogboks, der spørger om du vil køre, åbne eller gemme filen. Hvis du downloader en eksekverbar fil, vil du se Kør i stedet for Åbn . Hvis du downloader et dokument eller et arkiv, vil du se Åbn i stedet for Kør .

Hvis du vælger en af disse to muligheder, får Internet Explorer-appen til at hente filen til et midlertidigt sted. Når downloadet er færdigt, vil filen blive åbnet eller udført.
Du skal vælge Åbn eller Kør kun, hvis du skal åbne / køre den pågældende fil en gang, da filen ikke vises i mappen Downloads og automatisk slettes senere, da den er gemt på et midlertidigt sted.
Men hvis du klikker eller trykker på knappen Gem, gemmes filen i mappen Downloads og vises i afsnittet Downloads i Internet Explorer- appen. Derfor anbefaler vi, at du altid går til denne mulighed.

Hver gang du downloader en fil, udfører browseren en sikkerhedskontrol for at sikre, at du ikke downloader ondsindede filer. Kontrol foretages automatisk ved hjælp af SmartScreen-filteret og derefter med det standard antivirusprogram, du har installeret på din computer eller enhed.

Hvis du forlod browservinduet under downloadprocessen, vises en meddelelse, der fortæller dig, at filen er blevet downloadet korrekt.
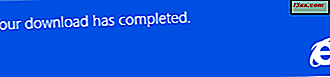
Den hentede fil åbnes ikke automatisk, men der vises en dialogboks, hvor du spørger, hvad du vil gøre med filen.
For at åbne eller køre filen skal du klikke eller trykke på knappen Åbn eller Kør .

Hvis du beslutter dig for ikke at køre eller åbne filen, skal du klikke eller trykke på knappen Luk .

Sådan administreres dine downloadede filer i Internet Explorer-appen
Du kan finde alle de filer, du downloadede i afsnittet Downloads i Internet Explorer- appen. For at komme til afsnittet Downloads, skal du åbne browseren og derefter klikke eller trykke på knappen Sideværktøjer (den ene med skiftenøgleikonet).

Klik på eller på linket Vis downloads for at komme til afsnittet Downloads i menuen Sideværktøjer .
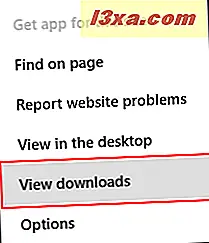
Også for tastaturbrugere er det godt at vide, at du kan komme til afsnittet Downloads via CTRL + J på tastaturet.
Her kan du finde alle de filer, du downloadede ved hjælp af knappen Gem som tidligere nævnt. For at vælge en fil skal du klikke eller trykke på tegningen.
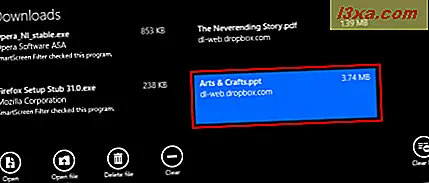
Nederst i afsnittet Downloads finder du de knapper, der giver dig mulighed for at administrere dine downloadede filer.
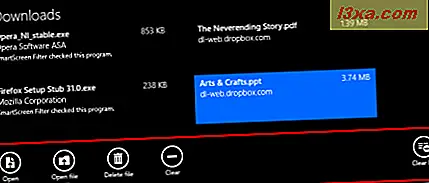
Bemærk venligst, at browseren ved, hvordan man fortæller forskellen mellem filer baseret på deres filtype, så de tilgængelige handlinger vil være lidt forskellige fra fil til fil.
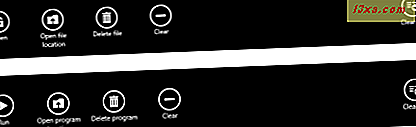
Lad os se, hvad hver knap i afsnittet Downloads gør:
- Åbn / Kør - Åbner den valgte fil ved hjælp af standardprogrammet for den pågældende type fil eller kører den eksekverbare fil, du har valgt.
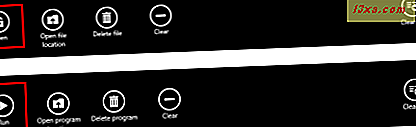
- Åbn filplacering / Åbent programplacering - Åbner den mappe, hvor filen blev downloadet. Som standard gemmes alle filerne i mappen Downloads .
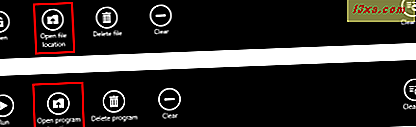
- Slet fil / Slet program - Sletter den valgte fil fra din computer eller enhed og fjerner den fra Downloads- sektionen i Internet Explorer- appen.
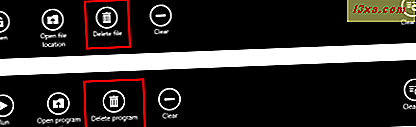
- Ryd - Fjerner den valgte fil fra Downloads- sektionen i Internet Explorer- appen. Filen slettes imidlertid ikke fra din harddisk.

- Ryd liste - Fjerner alle indgange i afsnittet Downloads i Internet Explorer- appen. Dine downloadede filer forbliver på din harddisk.

Konklusion
Afsnittet Downloads er en lille del af Internet Explorer- appen, og når du bruger den for første gang, er det ikke så nemt at finde ud af, hvordan du får adgang til og administrerer dine downloads. Forhåbentlig har denne vejledning formået at gøre et godt stykke arbejde med at forklare alt. Hvis du har spørgsmål vedrørende downloads i Internet Explorer- appen, skal du bruge kommentarafsnittet nedenfor.