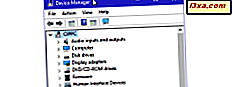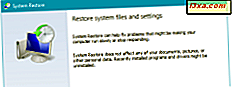
Har din Windows-computer bare styrtet på grund af en defekt driver eller Windows Update? Har du installeret en app, der giver dig problemer? Hvis dette er den slags problemer, du har at gøre med, er det første skridt i forbindelse med reparation af din computer eller enhed til en tidligere arbejdsstat, med Systemgendannelse . Sådan kan du bruge Systemgendannelse til at gå tilbage i tiden, og få din Windows-computer eller -enhed til at fungere igen:
BEMÆRK: Denne vejledning virker til Windows 10, Windows 7 og Windows 8.1. For at fuldføre det med succes skal du bruge en brugerkonto, der er indstillet som administrator. Du skal også have aktiveret Systemgendannelse tidligere ved hjælp af instruktionerne i denne vejledning: Sådan konfigurerer du systemgendannelsen.
Trin 1: Start guiden Systemgendannelse
Hvis du vil starte Systemgendannelse og gendanne computeren til en tidligere arbejdsstat, skal du logge ind som administrator og åbne Kontrolpanel . Hvis du har brug for hjælp til det, skal du læse disse vejledninger:
- 8 måder at starte kontrolpanelet i Windows 10
- Introduktion til Windows 8.1: 9 måder at få adgang til kontrolpanelet
Der skal du gå til System og sikkerhed og klikke eller trykke på System . Klik i vinduet System eller klik på linket "Systembeskyttelse" til venstre. Hvis din brugerkonto ikke er administrator, vil Windows på dette tidspunkt bede dig om at indtaste administratoradgangskoden.

Vinduet Systemegenskaber åbnes, hvor du kan se drevene på din computer, og om Systemgendannelse er tændt for hver af dem. Hvis du vil konfigurere den måde, det virker på, skal du læse og følge denne vejledning: Sådan konfigurerer du systemgendannelsen. For at gendanne computeren til en tidligere tilstand, skal du klikke eller trykke på knappen Systemgendannelse .

Systemgendannelsesguiden er startet.
Trin 2: Vælg det systemgendannelsespunkt, du vil bruge
Læs oplysningerne om, hvordan Systemgendannelse fungerer, og klik eller tryk på Næste .

Du vil se en liste over tilgængelige gendannelsespunkter, der indtil videre er blevet oprettet. For hvert genoprettelsespunkt vises datoen og klokkeslættet, da den blev oprettet, dens beskrivelse og dens type (system eller manual). Hvis der blev oprettet mange systemgendannelsespunkter, vises kun den seneste. Hvis du vil se alle de gendannelsespunkter, der er tilgængelige, skal du markere afkrydsningsfeltet "Vis flere gendannelsespunkter", hvis det er tilgængeligt. Vælg det gendannelsespunkt, du vil bruge, og klik på eller tryk på "Scan for berørte programmer", hvis du vil vide, hvilke programmer der vil blive påvirket, når du bruger det.

Windows tager lidt tid at scanne efter programmer og drivere, der fjernes, hvis du bruger det valgte gendannelsespunkt. Det kan tage et øjeblik eller to.

Når scanningen er færdig, vises du, hvilke programmer og drivere der vil blive slettet. Listen over berørte programmer og drivere kan være kort eller lang, afhængigt af det gendannelsespunkt, du har valgt, og din aktivitet siden den blev oprettet. Tryk på Luk for at komme tilbage til det forrige vindue.

Når du har fundet og valgt det gendannelsespunkt, du vil bruge, skal du klikke eller trykke på Næste .
Trin 3: Udfør restaureringen til en tidligere arbejdsstat
Du får en sidste chance for at ændre dit sind. Hvis du er sikker på, at du vil fortsætte, skal du klikke eller trykke på Udfør i guiden Systemgendannelse . Før du gør det, skal du klikke på eller trykke på linket, der siger "Scan for berørte programmer", hvis du ikke har tjekket for berørte programmer og drivere.

Du bliver bedt om at bekræfte, at du vil fortsætte med restaureringen. Du er også informeret om, at Systemgendannelse, når startet, ikke kan afbrydes. Klik eller tryk på Ja.
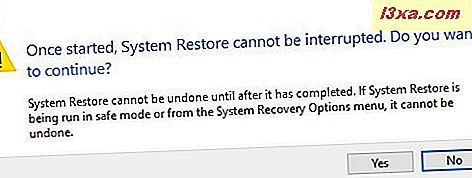
Din Windows-computer eller enhed genstartes, og restaureringen udføres. En systemgendannelse kan tage lidt tid, så rolig og gør ikke noget, mens processen er i gang.

Når restaureringen er overstået, kan du logge ind på Windows. Når du har gjort det, bliver du informeret om, at Systemgendannelse har gennemført sit arbejde. Klik eller tryk på Luk, og du er færdig.

Hvad er næste?
Vi har bedt dig om at kontrollere for berørte programmer og drivere under guiden Systemgendannelse, fordi de bliver slettet, når du har gendannet dit system. Nogle af disse apps og drivere er muligvis ikke kilden til dine problemer, og du skal muligvis installere dem igen. Det er derfor en god ide at skrive dem ned, så du ved, hvad du skal installere, efter at restaureringsprocessen er overstået. Derfor er det næste trin at genoptage brugen af din Windows-computer eller -enhed og installere de apps og drivere, du har brug for, samtidig med at du undgår dem, der har forårsaget dig problemer i første omgang. Hvis du har andre tips og gode råd om at genoprette dit system, så lad os vide det i kommentarerne nedenfor.