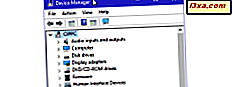
Enhedshåndtering er et praktisk Windows-værktøj, der gør det muligt at gøre ting som: finde ukendte hardwareenheder, opdater drivere, deaktiver hardwarekomponenter inde fra din computer osv. For at bruge det skal du først vide, hvordan man åbner den. For at hjælpe dig har vi lavet otte metoder, som du kan bruge i Windows 10, Windows 7 og Windows 8.1. Her er alle måder at starte Enhedshåndtering på :
1. Åbn Enhedshåndtering ved hjælp af søgning (alle versioner af Windows)
Hvis du bruger Windows 10, skal du bruge søgefeltet nær startknappen. Indtast derefter "enhed" eller "enhedsadministrator" og klik eller tryk på det relevante søgeresultat. Alternativt kan du fortælle Cortana at "Open Device Manager", og hun vil gøre det for dig.

Hvis du bruger Windows 7, skal du åbne startmenuen og søge efter "enhed" eller "enhedsadministrator." Klik derefter på søgeresultatet Enhedshåndtering .
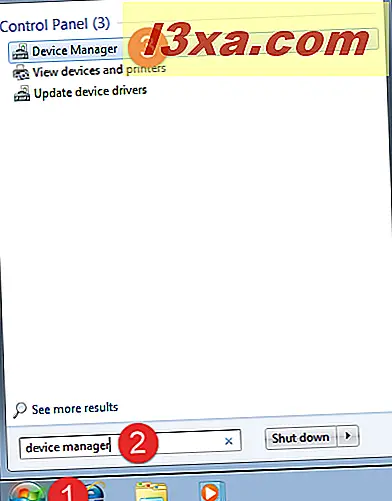
I Windows 8.1 er den hurtigste måde at åbne Enhedshåndtering på, at søge efter den. Skift til startskærmen og begynd at skrive ordet "enhed". Klik derefter på eller tryk på Enhedshåndtering resultat.
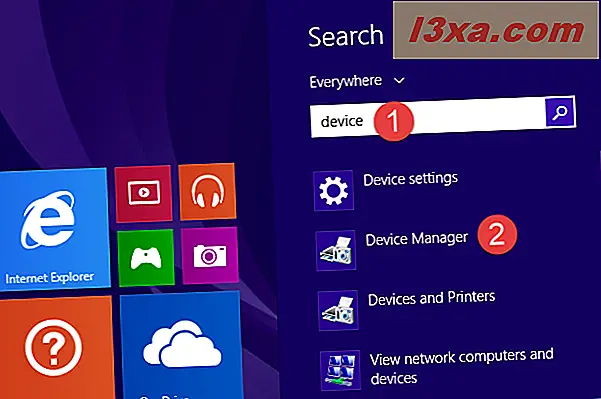
2. Åbn Enhedshåndtering fra kommandoprompt (alle versioner af Windows)
Hvis du foretrækker kommandopromptet (også kendt som CMD), skal du først åbne det som administrator. Hvis du ikke ved hvordan, læs denne vejledning: 10 måder at starte Command Prompt i Windows.
Indtast derefter en af disse to kommandoer i kommandopromptvinduet, og tryk på Enter : devmgmt.msc eller mmc devmgmt.msc .
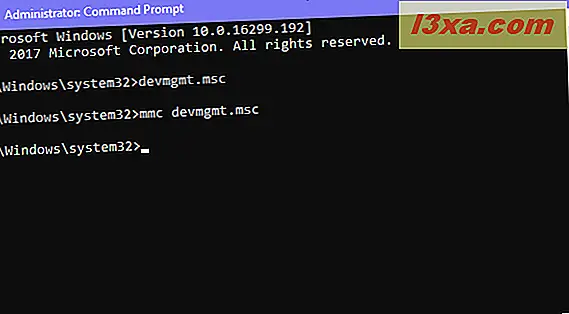
Begge kommandoer fungerer lige så godt.
3. Brug kontrolpanelet til at få adgang til Enhedshåndtering (alle versioner af Windows)
Der er mange måder at åbne Enhedshåndtering på via Kontrolpanel . En af dem er at åbne kontrolpanelet og gå til hardware og lyd . Klik derefter på eller tryk på Enhedshåndtering- linket under Enheder og printere . Du kan se det fremhævet i skærmbilledet nedenfor.

4. Brug vinduet Kør (alle versioner af Windows)
Åbn vinduet Kør (tryk på Windows + R på tastaturet), skriv devmgmt.msc og tryk på Enter eller klik på OK .
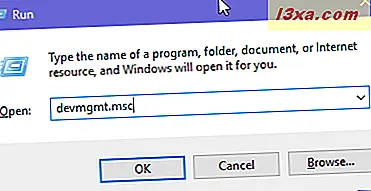
En anden kommando, som du kan skrive inde i vinduet Kør er: kontrol hdwwiz.cpl .
5. Start Enhedshåndtering fra WinX-menuen (Windows 10 og Windows 8.1)
Hvis du bruger Windows 10 eller Windows 8.1, skal du trykke på Windows + X på tastaturet for at åbne WinX-menuen. Du kan også højreklikke på knappen Start for det samme resultat.

Du kan finde genvejen Enhedshåndtering i denne menu.
6. Brug kontrolpanelet til at starte Enhedshåndtering (alle versioner af Windows)
Der er en anden metode til at få adgang til Enhedshåndtering ved hjælp af Kontrolpanel . Når du har åbnet Kontrolpanel, skal du klikke på "Vis efter kategori" i øverste højre hjørne. I menuen, der åbnes, skal du vælge Store ikoner eller Små ikoner, alt efter hvad du foretrækker.
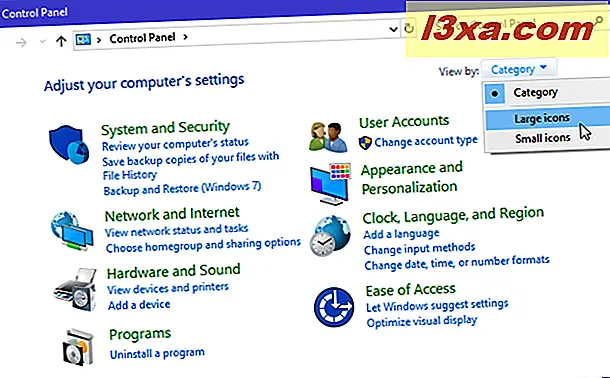
Du får vist en liste over genveje, og en af dem er Enhedshåndtering . Klik på den.
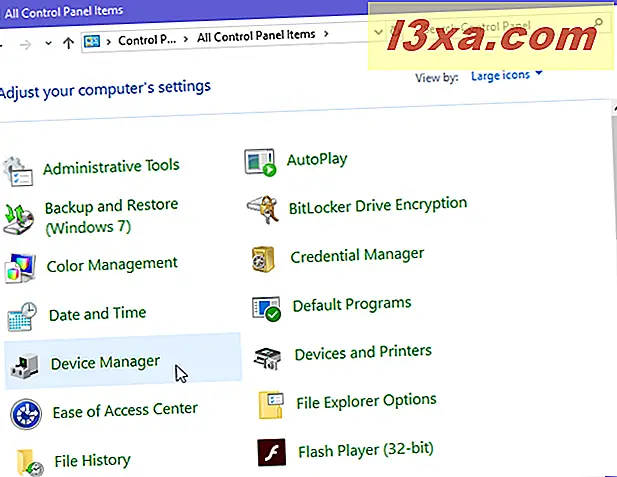
7. Brug vores genvej til genvejshåndtering (alle versioner af Windows)
Vi har oprettet den mest omfattende samling af genveje til Windows. Hent det, hent det ud, og du finder genvejstasten Genvej i undermappen Hardware og lyd til din Windows-version.
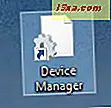
Placer denne genvej, hvor du vil have den, og brug den så ofte som du har brug for.
8. Brug Device Manager fra Computer Management (alle versioner af Windows)
Enhedshåndtering findes også i et andet Windows-værktøj, der hedder Computer Management . Det er i kolonnen på venstre side af dette værktøj under "Computerhåndtering -> Systemværktøjer -> Enhedshåndtering."

For at åbne Computer Management skal du først åbne kontrolpanelet og gå til "System og sikkerhed -> Administrative værktøjer -> Computerhåndtering."

Hvilken metode foretrækker du at åbne Device Manager?
Nu kender du flere metoder til at få adgang til Device Manager . Prøv dem og lad os vide, hvilken er din favorit. Hvis du også kender andre måder at åbne Device Manager på, så tøv ikke med at dele dem i en kommentar nedenfor. Vi lover at opdatere denne vejledning baseret på din feedback.



