
Har du nogensinde spekuleret på, hvor mange forskellige måder du kan åbne Internet Explorer på ? Fandt du dig selv i en situation, hvor du bare ikke kunne finde en genvej til det og havde ingen idé om, hvordan du lancerede den? Det er et almindeligt problem med mange løsninger på det. Hvis du er nysgerrig efter at finde dem alle, skal du læse denne roundup af måder at åbne Internet Explorer i alle moderne Windows-versioner: Windows 7, Windows 8.1 og Windows 10.
1. Brug genvejstasten til Internet Explorer på dit skrivebord (Windows 7 eller ældre)
Hvis du bruger Windows 7 eller ældre, som Windows Vista eller Windows XP, er det sandsynligt, at du har en genvej til Internet Explorer på skrivebordet. Den hurtigste måde at åbne Internet Explorer på er at dobbeltklikke eller dobbeltklikke på dens genvejstast.
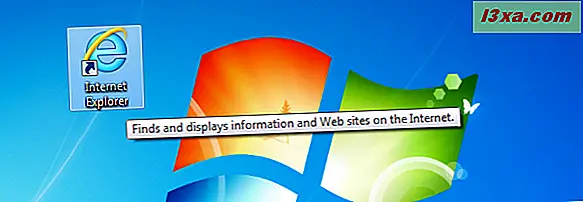
Men hvis du bruger Windows 8.1 eller Windows 10, er der ikke en sådan genvej som standard placeret på dit skrivebord. Du skal følge en af de følgende metoder for at åbne den eller oprette en genvej selv.
2. Brug genvejstasten Internet Explorer på din proceslinje (Windows 7 og Windows 8.1)
Aktivitetslinjen er et andet fælles sted at finde en genvej til Internet Explorer . Hvis du bruger Windows 8.1, Windows 7 eller ældre versioner af Windows, skal du se på venstre side af din proceslinje, for det klassiske "e" -ikon, lige ved siden af Start- ikonet.
Sådan ser det ud i Windows 7:
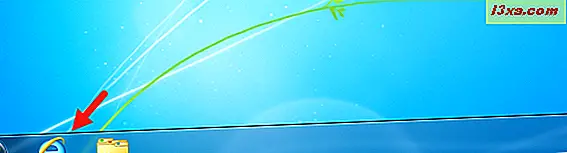
Og her er hvad du skal kigge efter i Windows 8.1:

Desværre vil du i Windows 10 ikke finde nogen genvej til Internet Explorer på din proceslinje. Du kan dog selv indtaste en genvej.
3. Brug genvejstasten Internet Explorer fra menuen Start
En metode, der virker ens i alle Windows-versioner, er at starte Internet Explorer fra Start-menuen (i Windows 10 og Windows 7) eller Start- skærmen (i Windows 8.1).
I Windows 10 skal du åbne startmenuen og gå til Alle apps -> Windows Tilbehør . Der finder du en genvej til Internet Explorer .
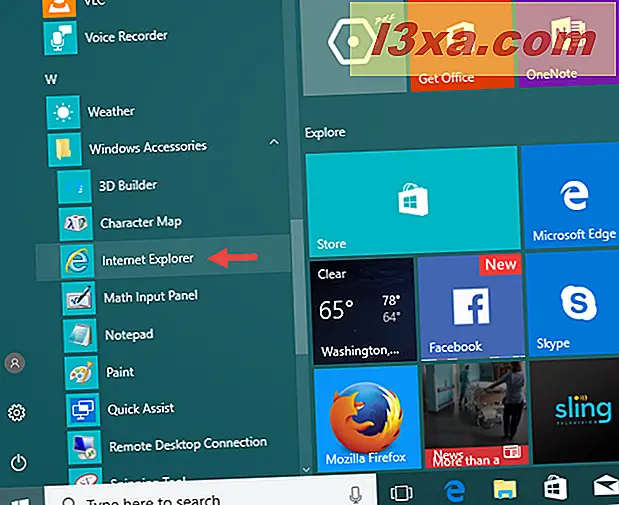
I Windows 7 skal du åbne startmenuen, klikke på "Alle programmer" og derefter på Internet Explorer .
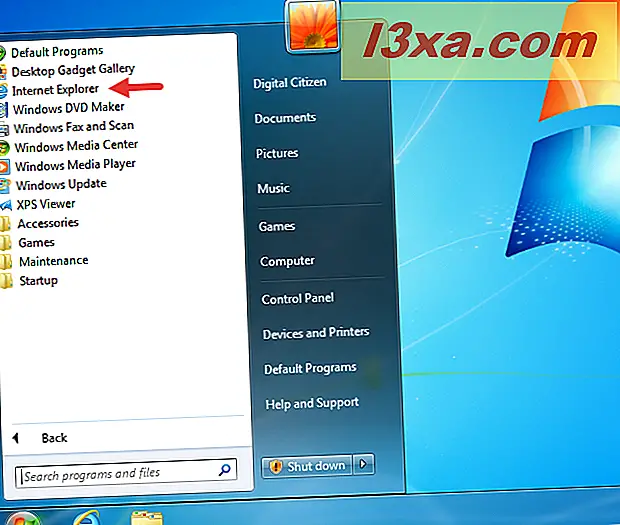
Hvis du bruger Windows 8.1, skift til Start skærm og kig efter en levende flise kaldet Internet Explorer .
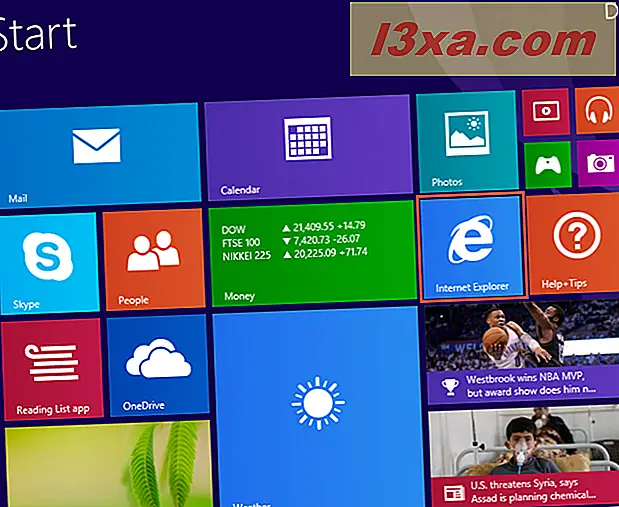
Hvis du ikke har en levende flise til Internet Explorer, skal du åbne listen Apps ved at klikke på eller trykke på pileknappen i nederste venstre hjørne af skærmen. Naviger gennem listen Apps, og du finder en genvej til Internet Explorer ved bogstavet I. Klik eller tryk på den, og webbrowseren åbnes.
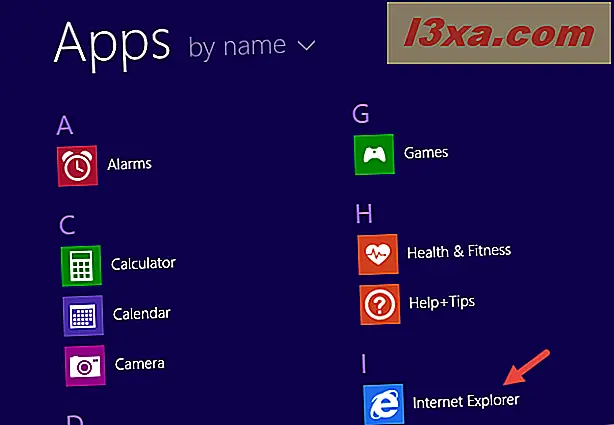
Husk, at i Windows 8.1, hvis du starter Internet Explorer ved hjælp af denne metode, får du versionen af Universal Windows Platform app, ikke desktopversionen. Hvis du vil have den desktop version, skal du bruge en af de andre metoder i denne vejledning.
4. Søg efter Internet Explorer
Søgning er altid muligt i Windows, og det er også en af de hurtigste måder at finde Internet Explorer på . I Windows 10, gå til Cortana's Search- feltet på din proceslinje og skriv "internet explorer."
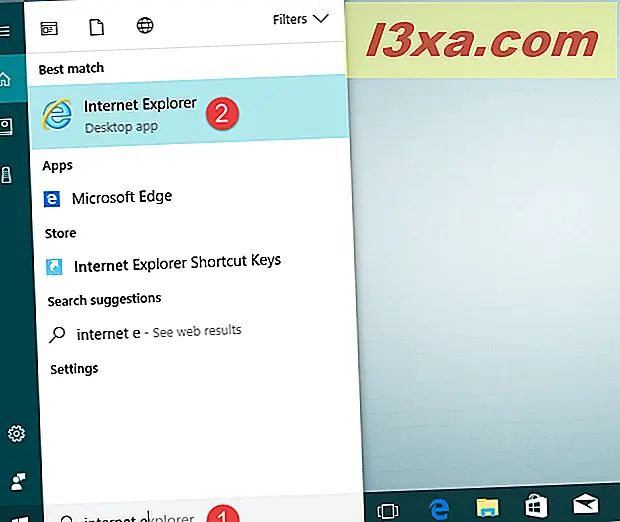
Desværre er det svært at spørge Cortana for at åbne Internet Explorer . Da vi forsøgte at gøre det, spurgte Cortana, hvilken Internet Explorer vi ønskede at starte: Microsoft Edge eller Internet Explorer . Hvis du vil have hende til at åbne Internet Explorer og ikke Edge, skal du svare på at sige "den første" eller "den anden", afhængigt af den rækkefølge, hvor hun lister genvejene til disse to browsere. I skærmbilledet nedenfor måtte vi svare "det andet".
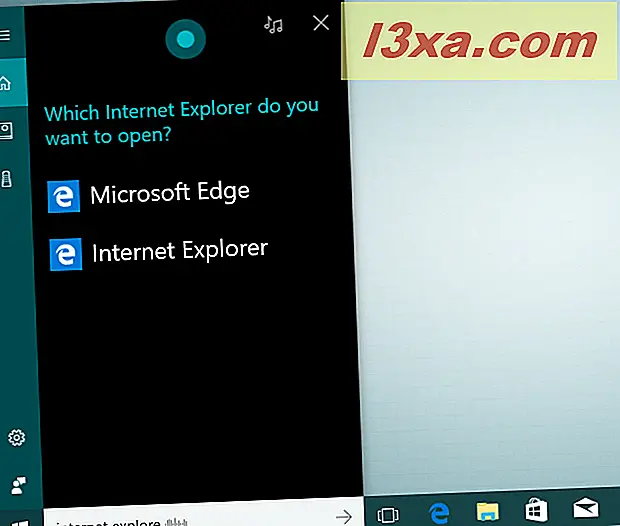
Lad os gå til Windows 7 nu: For at åbne Internet Explorer kan du bruge søgefunktionen fra startmenuen . Indtast ordet Internet, og klik derefter på Internet Explorer- resultatet.
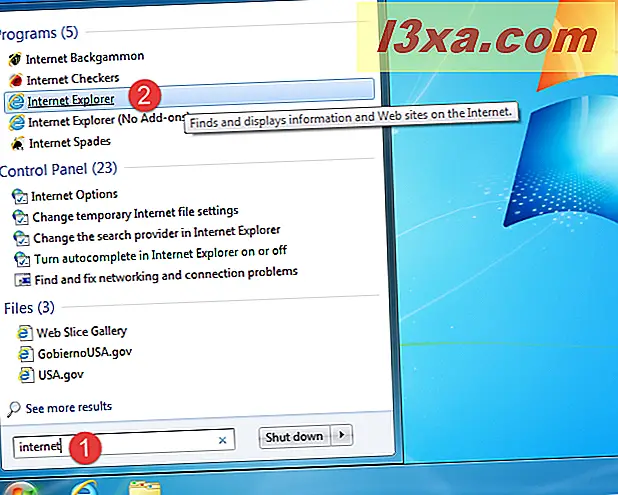
I Windows 8.1 skal du gå til startskærmen og begynde at skrive "internet explorer." Når resultaterne begynder at blive vist, skal du klikke eller trykke på Internet Explorer .
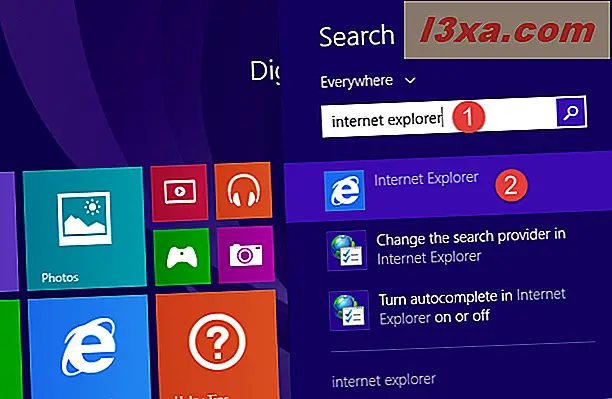
Bemærk, at denne metode vil starte den universelle appversion af Internet Explorer . Hvis du vil have den desktop version, skal du følge en af de andre måder i denne artikel.
5. Brug Internet Explorer eksekverbar i Programfiler
En metode, der aldrig fejler i enhver Windows-version, er at bruge den eksekverbare fil kaldet iexplore.exe fra mappen Internet Explorer i Programfiler .
Uanset om du bruger Windows 10, Windows 8.1 eller Windows 7, skal du åbne File Explorer / Windows Explorer og gå til "C: \ Program Files \ Internet Explorer", hvor "C" er brevet i den partition, som Windows er installeret på. Så kig efter filen "iexplore.exe" og dobbeltklik eller dobbeltklik på den.
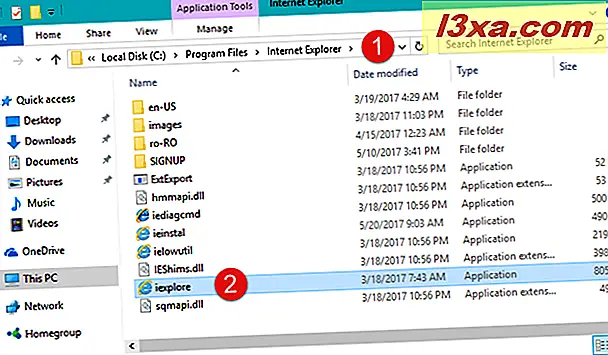
6. Brug vinduet Kør
Dette er en anden metode, der fungerer i enhver version af Windows. Start vinduet Kør ved samtidig at trykke på tasterne Windows + R på tastaturet, indtast kommandoen iexplore i feltet Åbn, og tryk derefter på Enter eller OK .
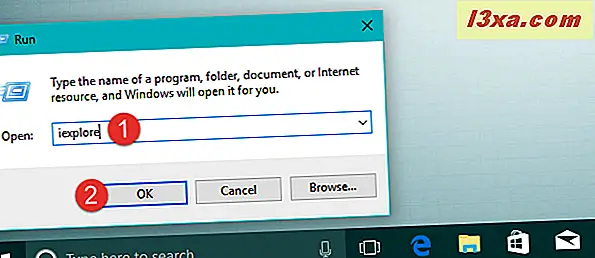
7. Brug kommandoprompt til at åbne Internet Explorer
Hvis du foretrækker kommandolinjen, skal du åbne Kommandoprompt og køre denne kommando: "C: \ Programmer \ Internet Explorer \ iexplore.exe", hvor "C" er brevet på drevet, hvor Windows er installeret. Glem ikke at medtage citatmærkerne, eller kommandoen virker ikke.
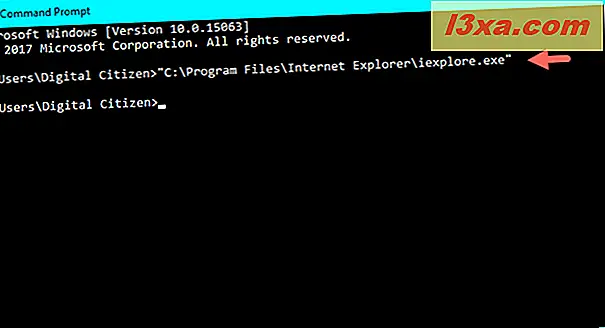
Denne metode virker i alle Windows-versioner.
8. Brug PowerShell til at starte Internet Explorer
Du kan også bruge PowerShell til at starte Internet Explorer . Åbn den og kør derefter kommandoen: cd "C: \ Program Files \ Internet Explorer" . Sørg for at inkludere citaterne. Indtast derefter . \ Iexplore.exe (ingen citater) og tryk Enter .
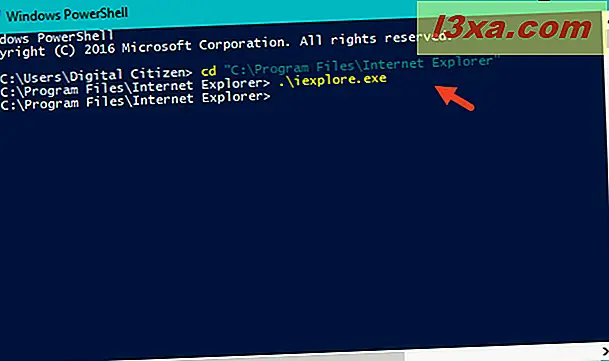
Denne metode virker i Windows 10, Windows 8.1 og Windows 7.
9. Brug Microsoft Edge til at starte Internet Explorer
I Windows 10 kan du også bruge Microsoft Edge til at starte Internet Explorer . Åbn Microsoft Edge og navigere til ethvert websted, du kan lide: www. ville være et glimrende valg. :)
Klik eller tryk på menuen "tre prikker" i øverste højre hjørne af vinduet, og klik derefter på eller tryk på "Åbn med Internet Explorer."
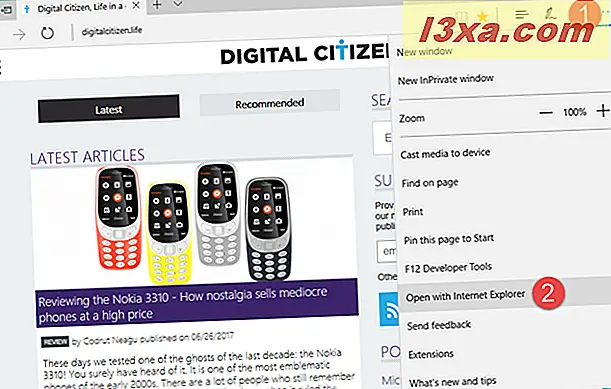
Denne metode virker kun i Windows 10.
Konklusion
Dette er alle de ni måder, vi kender til at lancere Internet Explorer i Windows. Der er mange af dem, og de fleste arbejder ens i alle moderne Windows-versioner: Windows 10, Windows 8.1 eller Windows 7. Kender du andre måder at gøre det på? Tøv ikke med at dele dem med os, i kommentarerne nedenfor.



