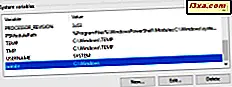Windows 10 bragte os Edge, Microsofts nyeste webbrowser. Uheldigvis understøtter Edge ikke udvidelser på Windows 10s udgivelsesdato, så vi er temmelig meget fast med kun standardfunktionerne og mulighederne. En af de værste ting for mange brugere er, at du ikke kan blokere alle de irriterende annoncer og popups, der fylder internettet i disse dage. Men ... der er en app derude, som du kan bruge til at blokere annoncer selv i Microsoft Edge. Det hedder Adguard, og det virker meget godt. På den anden side kan du kun bruge det gratis i 14 dage, hvorefter du skal betale for det. Men hvem ved, måske Microsoft vil bevæge sig hurtigt, og før Adguards forsøg slutter, får vi alle suppleringsstøtte i Edge. Indtil da læser du denne vejledning for at se, hvor du skal få, og hvordan du bruger Adguard til at blokere annoncer på Microsoft Edge.
Hvad er Adguard?
For at sige det enkelt er Adguard en annonceblokker. Det betyder at det vil beskytte dig mod alle de irriterende annoncer og uønskede popup-vinduer fra internettet. For at kunne gøre det bruger Adguard en liste over filtre, hver med sine egne filtreringsregler for alle former for reklameindhold, såsom bannere, pop-ups og andre. Disse filtre lastes automatisk af Adguard, afhængigt af de websteder, du besøger. For eksempel er der et engelsk filter (til websteder med engelsk indhold), et russisk filter (til websteder med russisk indhold) og endda et spywarefilter (for at beskytte dig mod websteder, der forsøger at spore dine handlinger på internettet). Hvis du vil få et mere detaljeret billede af filtre, der er tilgængelige i Adguard, kan du tjekke denne side: Adguard Ad Filters.
De fleste af de tilgængelige annonceblokkere findes i form af browserudvidelser. Det betyder, at for at de kan blokere annoncer fra at blive vist på din browser, skal de først indlæse websteder, og først derefter kan de identificere og fjerne annoncer og pop-ups. Adguard fungerer på en anden måde: den behandler de websites, du besøger, før de rent faktisk er indlæst i browseren. Fordi browseren ikke indlæser alle reklamer, betyder det, at det bliver en hurtigere browseroplevelse, og færre data overføres.
En anden stor ting er, at Adguard er en selvstændig app, der fungerer uanset hvilken browser du bruger. Som standard kan man arbejde med 33 forskellige browsere, herunder Microsoft Edge. Vi må også påpege, at Adguard også kan arbejde sammen med en anden browser, så længe du manuelt tilføjer det til listen over filtrerede browsere fra vinduet Indstillinger .
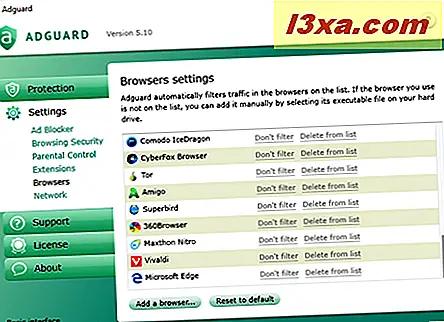
Hvor skal man få og hvordan man installerer Adguard
Adguard kan downloades fra sin officielle hjemmeside, her: Adguard.
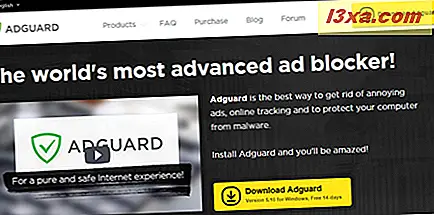
Den downloadede fil, du får, er en lille eksekverbar fil, kaldet adguardInstaller.exe, med 382 KB i størrelse.

Når du har downloadet det, skal du køre installationsprogrammet. Bemærk, at du skal have administrative rettigheder for at kunne installere Adguard. Når du bliver spurgt af brugerkontokontrollen, hvis du vil køre den, skal du vælge Ja .
Det første installationstrin for Adguard vil bede dig om at acceptere sin licensaftale. Læs vilkårene, og klik på eller tryk på Jeg accepterer aftalen, hvis du er okay med dem.
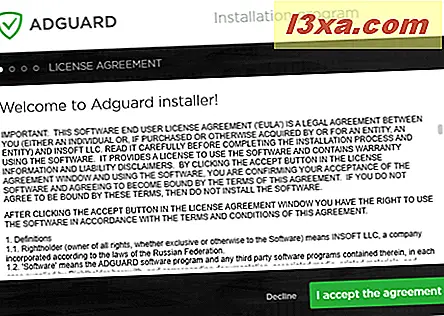
Derefter lader Adguard dig vælge placeringen til, hvor den vil blive installeret. Indtast den ønskede eller, hvis du er tilfreds med standardplaceringen, skal du gå videre og trykke på Næste .
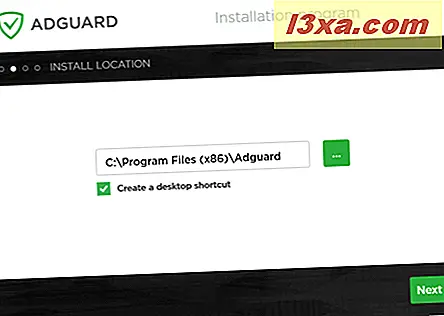
Vent nu adguard for at afslutte installationsprocessen. Det tager kun et par øjeblikke.
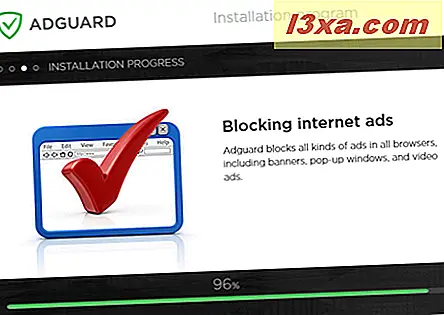
Når dette er færdigt, skal Adguard få et par sekunder til at forberede sin første lancering.
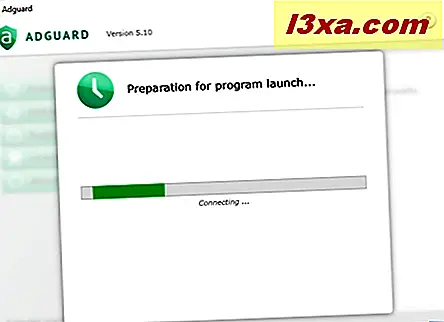
Når det er klart, beder Adguard dig om at vælge det sprog, du vil bruge til dets grænseflade. Du kan vælge mellem engelsk, russisk, japansk, spansk, portugisisk, tysk eller serbisk .
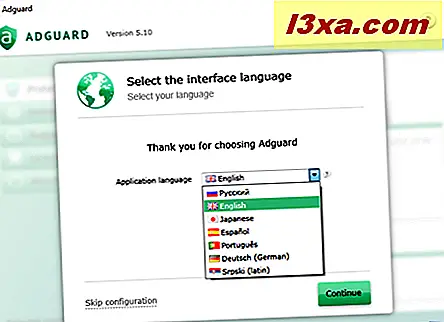
Derefter kan du konfigurere et par grundlæggende filtreringsindstillinger. Du kan vælge, om du vil blokere trackers, sociale medier widgets og alle annoncer eller kun irriterende annoncer. Denne sidste mulighed fortjener lidt at forklare: Som standard, i stedet for at blokere alle annoncer, vælger Adguard at lade nogle "nyttige" annoncer passere gennem filtre. "Nyttige annoncer" anses for at være søgeannoncer på Google, Yahoo, Bing, Ask.com og DuckDuckGo.com. Hvis du vil se sådanne kontekstuelle annoncer, skal du gå med standardkonfigurationen af Adguard, men hvis du ikke gør det, skal du blot fjerne markeringen " Optag ikke nyttige annoncer" .
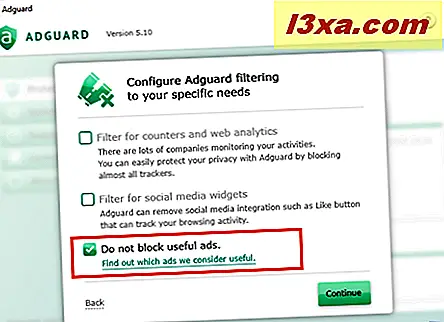
Og det sidste skridt fra den oprindelige konfiguration til Adguard giver dig mulighed for at vælge, om du vil have sikre forbindelser (HTTPS) også, og også hvis du vil sende anonyme oplysninger til Adguards server.
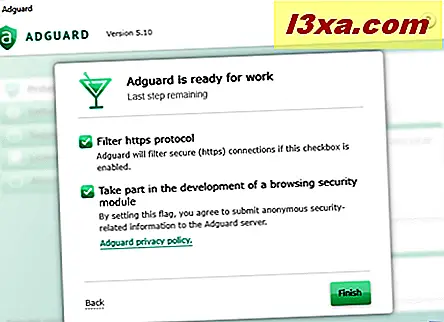
Sådan arbejder du med Adguard
Da vi afsluttede installationsprocessen og de første trin i konfigurationen af Adguard, får vi nu se dens grænseflade, som ser ganske flot ud og let at bruge.
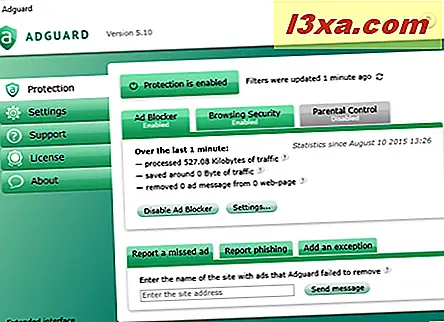
Lige nu kan du bare lukke Adguards interface og lade det gøre sit job. Hvis du åbner Microsoft Edge (eller en anden browser), vil du se, at alle de irriterende annoncer og popups, der udfylder dine yndlingswebsteder, nu er væk. Du kan begynde at nyde en bedre og renere online oplevelse.
Men hvis du er den type, der ønsker at tjekke alle små detaljer om, hvordan noget virker, skal du forblive lidt og lad os gå gennem Adguards grænseflade.
Adguards hovedkonsol er opdelt i fem hovedafsnit: Beskyttelse, Indstillinger, Support, Licens og Om .
Beskyttelsesafsnittet giver dig mulighed for at aktivere eller deaktivere beskyttelsestjenesterne, se statusoplysninger og lidt statistiske data, rapportere ubesvarede annoncer til Adguard-udviklere og tilføj undtagelser for websteder, hvor du ikke ønsker at fjerne annoncer.
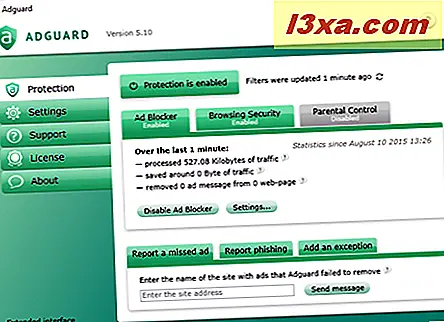
Et aspekt, der adskiller Adguard fra mange andre ad blokkere, er, at det også indeholder en forældrekontrolfunktion . Men selv efter at have aktiveret det, kunne vi stadig bruge forskellige brugerkonti til at navigere på upassende websteder. Så vi anbefaler ikke, at du stole på det til dets formål.
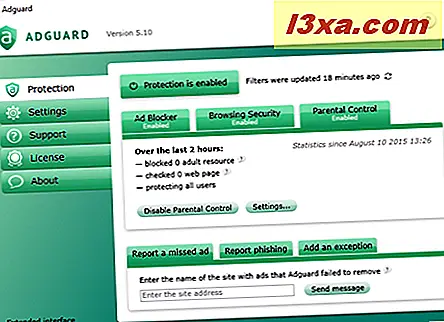
Adguards Settings- sektion giver dig mulighed for at konfigurere forskellige aspekter af dens operationer. Du kan ændre grænsefladesproget, indstille Adguard til at starte ved opstart eller ej, lad det automatisk opdatere, aktivere annoncer automatisk og så videre.
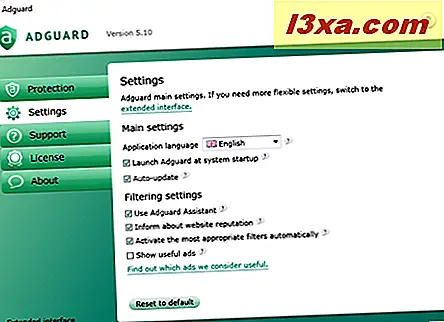
Hvis du vil få adgang til endnu flere indstillinger, kan du også få adgang til Adguards Extended Interface . Her kan du ændre flere valgmuligheder, f.eks. Tilføje brugerdefinerede brugerannoncer, aktivere eller deaktivere underretninger, aktiver eller deaktiver annoncefiltre for bestemte browsere, ændre proxyindstillinger og så videre.
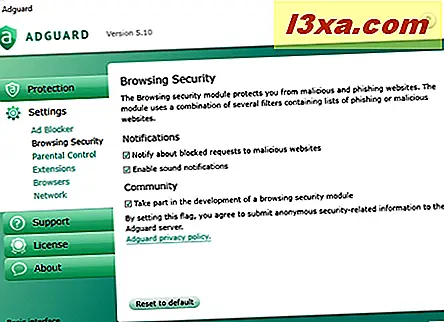
Tilbage til Adguards hovedgrænseflade tilbyder Support- sektionen en e-mailformular, som du kan bruge til at sende beskeder direkte til teamet bag Adguard.
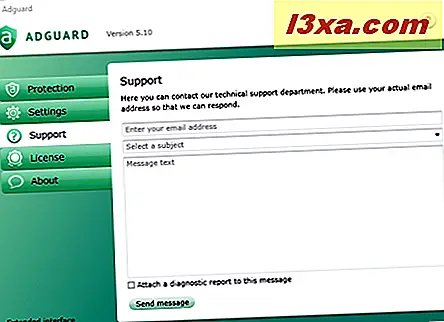
Inde i Licens sektionen kan du aktivere en serieløgle, du allerede ejer, eller du kan vælge at købe en licens .
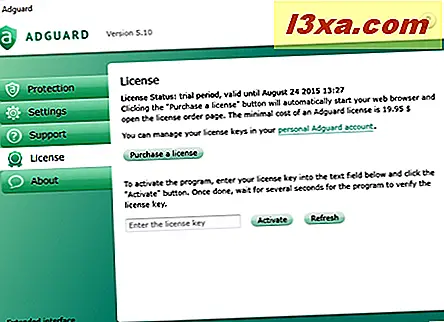
Og endelig giver Om- sektionen dig oplysninger om din Adguard-app, men lader dig også kontrollere om tilgængelige opdateringer.
Konklusion
Hvis du vil slippe af med uønskede annoncer og popup-vinduer, der fylder næsten hele internettet, er Adguard den eneste annonceblokker, der kan stoppe annoncer, pop op og stoppe virksomheder fra at spore dine onlineaktiviteter, når du bruger Microsoft Edge. Så hvis du kan lide Edge, men du ikke kan lide annoncer, så er dette dit eneste valg til frelse. I hvert fald for nu, og indtil Microsoft udgiver udvidelser, understøtter deres seneste webbrowser. Den eneste ulempe ved at bruge Adguard er, at det ikke er et gratis produkt, og efter en 14 dages prøveperiode skal du betale for at kunne fortsætte med at bruge den.