
WiFi er overalt. Vi bruger det dagligt, men det virker ikke altid godt. Nogle gange er vi på steder med et svagt signal, og vi bliver frustreret af lave hastigheder og ustabilitet. Hvis det er tilfældet for dig, og du har en Windows-bærbar computer, tablet eller hybrid-enhed med en Intel-processor, kan du forbedre din hastighed ret meget ved at fade med kun to indstillinger, hvis den enhed også har et trådløst Intel-netværk kort. Sådan kan du nyde hurtigere WiFi på Windows-enheder med Intel trådløse netværkskort:
To indstillinger for trådløse netkortskort, der kan forbedre din hastighed på WiFi
Bærbare computere, tabletter og hybrid enheder med trådløse netværkskort fremstillet af Intel har to driverindstillinger, der, når de er aktiveret og konfigureret korrekt, kan forbedre hastigheden, du får i områder, hvor din WiFi har tendens til at være langsom. De to er gennemstrømningsforstærker og transmitterende kraft .
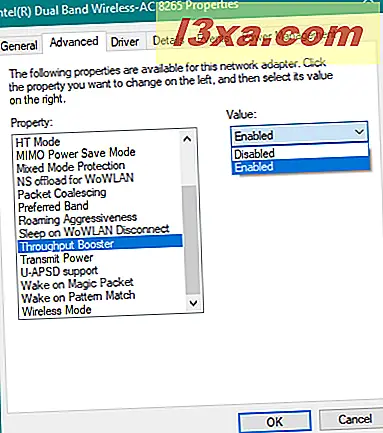
Throughput Booster forbedrer den trådløse transmission gennemgang ved at muliggøre pakkeudbrud. Standardindstillingen er Deaktiveret . Når det er aktiveret, tillader det trådløse netværkskort ikke, at andre klienter har lige adgang til den tilgængelige trådløse båndbredde. Derfor får du mere båndbredde, mens andre bliver mindre. Streaming video, uploading af store filer og deling af indhold er eksempler på applikationer, der ville have gavn af at aktivere Throughput Booster . Hvis du har brug for den maksimale gennemgang, skal du aktivere denne indstilling, især hvis du befinder dig i et område med et lille antal trådløse klienter. Den skal være deaktiveret i et miljø, hvor lige adgang for alle klienter er en prioritet eller i trådløse netværk, der bruger ældre netværksstandarder som 802.11b eller 802.11g.
Transmit Power indstiller transmissionseffekten til det trådløse signal fra dit netværkskort. Intel indstiller transmissionskraften på det lavest mulige niveau, der stadig er kompatibelt med trådløs kommunikationskvalitet. Indstillingen giver det maksimale antal trådløse enheder mulighed for at fungere i tætte områder. Det reducerer interferens med andre enheder, der deler det trådløse radiospektrum. Hvis du reducerer transmissionsenergien, reducerer du kortets dækning af dit netværkskort. Hvis du øger transmissionseffekten, får du bedre radio-dækning fra dit netværkskort. Du kan vælge imellem fem niveauer af transmissionseffekt:
- Laveste : Indstiller dit WiFi netværkskort til den laveste transmissionskraft. Du bør bruge dette niveau i højt trafikområder for at forbedre den overordnede transmissionskvalitet og undgå overbelastning eller interferens med andre enheder. Dette vil fungere godt, hvis du er relativt tæt på routeren eller adgangspunktet, der udsender det trådløse signal, du er tilsluttet.
- Medium-lav, Medium eller Medium høj : Dette opnår den bedste balance mellem transmissionseffekt og netværksbelastning. Disse niveauer er normalt sat ud fra de lovmæssige krav i hvert land, hvor enheder sælges.
- Højeste : Indstiller transmissionsniveauet for din trådløse netværkskort til sit maksimum. På denne måde opnår du den maksimale mulige ydeevne og rækkevidde fra dit netværkskort. Intel anbefaler brugerne at bruge denne indstilling i miljøer med et begrænset antal trådløse enheder.
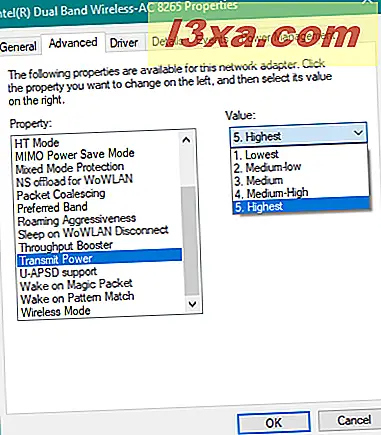
Hvis du vil vide mere om indstillinger for trådløs adgangskort til Intel, skal du gå til denne side: Avancerede Intel® Wireless Adapter Settings.
Realtidstest: Du kan fordoble hastigheden på WiFi ved at aktivere og konfigurere disse indstillinger!
Vi ønskede at se virkningen af at fiddle med disse indstillinger, så vi tog to forskellige laptops med Intel netværkskort og Windows 10 installeret: Lenovo Legion Y520 med et Intel Dual Band Wireless-AC 8265 netværkskort og en HP Specter 13t med et Intel Dual Band Wireless-AC 8260 netværkskort.
Vi testede først den trådløse netværkshastighed med Gennemgangs Booster Disabled og Transmit Power indstillet til Laveste . Vi brugte begge bærbare computere i forskellige lejligheder, med forskellige trådløse routere, i værelserne havde vi den laveste hastighed på WiFi i hver af de to lejligheder. Hastighedsmålingerne blev lavet med SpeedTest. Lenovo Legion Y520 havde en hastighed på 43, 81 Mbps til download og 10.01 Mbps til uploaden.
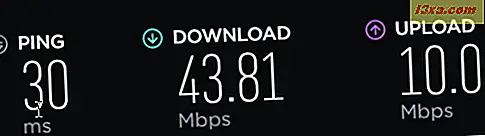
Vi aktiverede derefter Throughput Booster og satte Transmit Power indstillet til Højeste . Den samme laptop i samme rum oplevede en betydelig stigning i hastigheden, op til 101, 77 Mbps til download og 56, 38 Mbps til uploaden. Ping-svaret faldt også betydeligt fra 30 ms til 4 ms. Det er en stor forbedring!
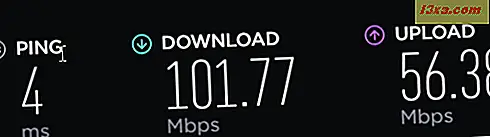
Vi tog derefter HP Specter 13t, og vi brugte det i en anden lejlighed, med Throughput Booster Disabled og Transmit Power sat til Laveste .
Vi gik til værelset, hvor vi har den laveste hastighed, og den bærbare computer havde et godt resultat, men lavere end hvad vores WiFi kan levere i andre værelser: 98, 02 Mbps til download og 43, 44 Mbps til uploaden.

Vi aktiverede derefter Throughput Booster og satte Transmit Power til højeste . Den samme bærbare computer i samme rum gik til 185, 79 Mbps til download og 130, 46 Mbps til uploaden. Igen en enorm stigning i hastigheden.
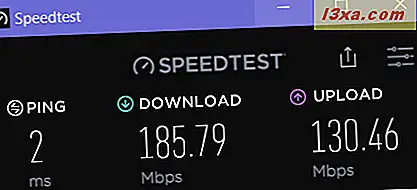
Vi har foretaget de samme målinger i andre rum, der er tættere på routeren og bemærkede en afgørende tendens: Disse indstillinger forbedrer kun din WiFi-hastighed i områder, hvor det trådløse signal er svagere. Da vi gik til værelserne, hvor de to routere blev anbragt, havde begge bærbare computere ikke en stigning i hastigheden. I disse værelser var der ingen mærkbar forskel, da vi fyldte med disse indstillinger.
Sådan aktiveres gennemløbsforstærker og indstilles Transmit Power-sæt til Højeste
For at finde disse to indstillinger og fidle med dem, skal du redigere egenskaberne for dit trådløse netværkskort. Den hurtigste metode (men ikke den eneste) er at åbne Device Manager. For at gøre det skal du gå til "Kontrolpanel -> Hardware og lyd -> Enhedshåndtering." Bemærk venligst, at du skal logge ind med en administratorbrugerkonto, for at dette kan fungere.
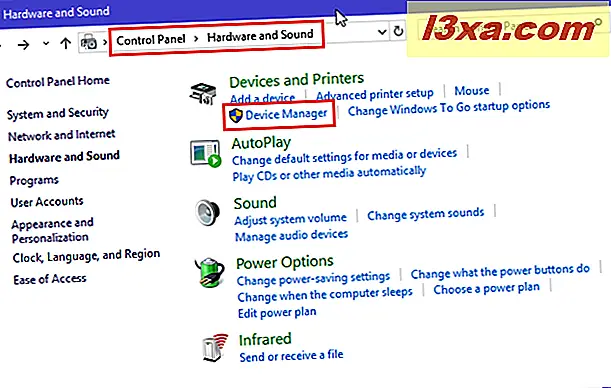
I vinduet Enhedshåndtering skal du rulle ned til Netværksadaptere og dobbeltklikke på den. Find derefter dit trådløse netværkskort og dobbeltklik på (eller dobbeltklik) på det.
BEMÆRK: På dette trin kan du se navnet på dit trådløse netværkskort. Det kan være Intel Dual Band Wireless-AC efterfulgt af et nummer, som det er for os, eller noget andet som Realtek Wireless LAN Adapter eller Broadcom Wireless LAN-adapter.

Egenskabsvinduet åbnes for dit trådløse netværkskort. Dets navn kan være anderledes end det du ser på vores screenshots. Der skal du gå til fanen Avanceret . Du ser derefter en liste over indstillinger for dit netværkskort. Listen over indstillinger kan variere på din Windows-pc eller -enhed. Rul ned, indtil du finder Gennemgangs Booster og Transmit Power, fremhævet nedenfor.

Brug rullemenuen over værdier for Gennemstrømning Booster og vælg Aktiveret .
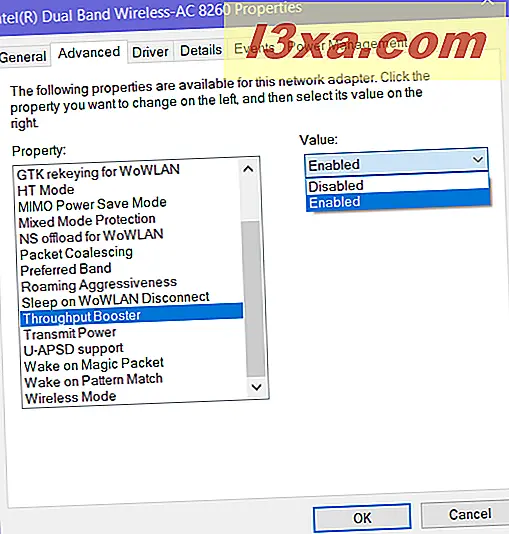
Brug rullemenuen over værdier for Transmit Power og vælg Højeste .
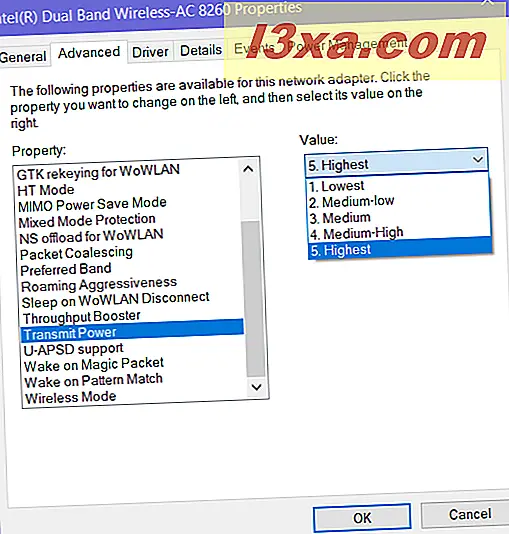
Når du er færdig med at indstille ting som du vil, skal du klikke eller trykke på OK for at anvende dine ændringer. Dit trådløse netværkskort vil blive nulstillet og stoppe med at arbejde i et par sekunder. Når den er nulstillet, forbinder den automatisk til samme WiFi som før, og du kan nyde fordelene ved at ændre disse indstillinger. Test din hastighed på WiFi og se om det fungerer bedre.
Hvad hvis jeg ikke har et Intel trådløst netværkskort?
Andre producenter af trådløse netværkskort har muligvis ikke lignende indstillinger i deres Windows-drivere. Du bør bruge vores vejledning til at få adgang til alle tilgængelige egenskaber for dit netværkskort og se, om der er lignende indstillinger, som du kan ændre. Hvis der er, test dine ændringer som vi gjorde: før og efter. Hvis du ser en forbedring, lad dine ændringer blive aktiveret. Hvis du ikke gør det, skal du gå tilbage til standardindstillingerne. Hvis dit trådløse netværkskort begynder at mislykkes, kan du nulstille det tilbage til standardindstillingerne ved hjælp af denne vejledning: Sådan nulstilles alle dine Windows 10 netværkskort med kun 6 klik.
Nydede du en hastighedsforøgelse på WiFi?
Vi anbefaler, at du følger vores vejledning og foretager test før og efter disse ændringer. Har du bemærket en stigning i hastigheden? Igen er den tendens, vi har identificeret, at disse ændringer kun giver meningsfulde forbedringer på områder, hvor dit WiFi-signal har tendens til at være svagere. Tøv ikke med at forlade en kommentar og del din erfaring med andre læsere og os.



