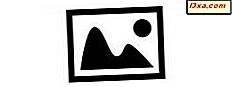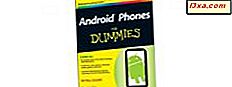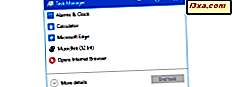
Task Manager har altid været et af de mest nyttige værktøjer i Windows, men det har også været en af de mest kedelige. Heldigvis var det en ting fra fortiden, da den nye Task Manager fra Windows 8.1 og Windows 10 gik igennem en større revision. Nu ser det bedre ud, det modtog nye funktioner, og det er mere nyttigt end nogensinde før. Hvis du vil vide, hvad der er nyt, og hvorfor du bør bruge det oftere, læs denne artikel og find ud af:
1. Det er nemt at starte, både på skrivebordet og på tavlen
At finde vej til Task Manager har aldrig været lettere. Alle de gamle metoder virker stadig, herunder at højreklikke på proceslinjen på skrivebordet og vælge Task Manager, og trykke på "Ctrl + Shift + Esc" og "Ctrl + Alt + Del". Derudover tilføjer både Windows 10 og Windows 8 endnu flere måder at åbne den på. Du kan bruge WinX Power User-menuen i Windows 10 eller søge efter Task Manager i Start-menuen eller Start- skærmen (fra Windows 8.1). Med så mange muligheder, er du sikker på at finde en, der fungerer for dig og din foretrukne enhed.

For en komplet liste over de mange måder at lancere dette værktøj på, læs denne artikel: 10 måder at starte task manager i Windows 10 og Windows 8.1.
2. Med "Compact View" kan du skifte mellem applikationer uden indsats
Første gang du ser Compact View fra Task Manager er det sandsynligt, at du ikke vil blive imponeret. Det er trods alt bare et lille firkant, der viser dine løbende apps. Ingen detaljer, ingen info, bare en liste over navne. Selvom det måske ikke er en teknikeres ide om værdi, åbner en tabletbruger med en god blanding af apps det en nem måde at vælge enhver app på og skifte til det med det samme. Detaljerne er alle stadig der; du skal bare klikke eller trykke på "Flere detaljer" for at se dem.

For yderligere oplysninger om, hvordan du bruger denne Compact View, skal du læse følgende artikel: 9 ting, du kan gøre i taskmanagerens kompakte visning.
3. Den nye "Processer" faneblad tilføjer et væld af nyttige oplysninger
Vi ved, hvad langtid Windows-brugere tænker: "fanen Processer har eksisteret for evigt. Hvad er så godt med det?". Mens en fane med samme navn rent faktisk har eksisteret så længe du kan huske, er fanen Processer i Windows 8.1 og Windows 10 ikke det samme som den gamle version. Borte er de utallige datakolonner og små cifre, denne fane er meget mere dynamisk og læsbar og giver oplysninger, den gamle fane inkluderede ikke. Du har nu farvekort, der viser dig et overblik, hvilke processer der er høje ressourcer. Du får også et træoversigt, der viser hvilke processer der er forældre, som barnet behandler og et meget bedre layout, der gør det lettere at bestemme, hvordan dine ressourcer holder op. Alle de gamle detaljer er stadig rundt; de flyttede lige til en ny fane.
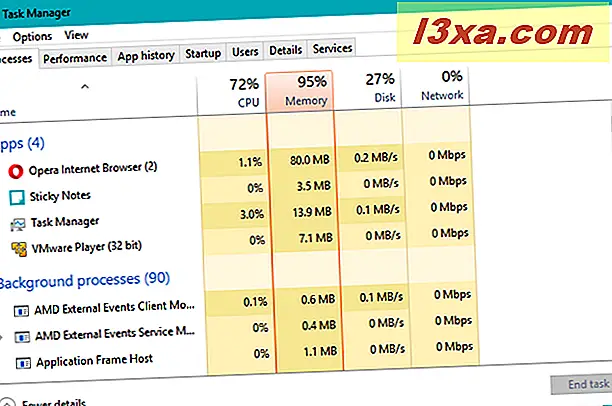
Hvis du vil vide mere om fanen Processer fra task manager, skal du læse denne artikel: Se løbende processer med task manager og dræb dem, der har ressourcer.
4. Du kan tilpasse faner til at bestemme, hvilke data der vises, og hvordan det vises
Task Manager fra Windows 10 og Windows 8.1 giver dig kontrol over de forskellige tilgængelige faner, for at sikre, at du får alt du behøver, og intet du ikke vil se. Du kan vælge forskellige kolonner til at inkludere alternative datapunkter, ændre måleenheder for bestemte kolonner og endda ændre hvor ofte task manager opdaterer de viste data for at finde den rette balance mellem ydeevne og data-nøjagtighed.
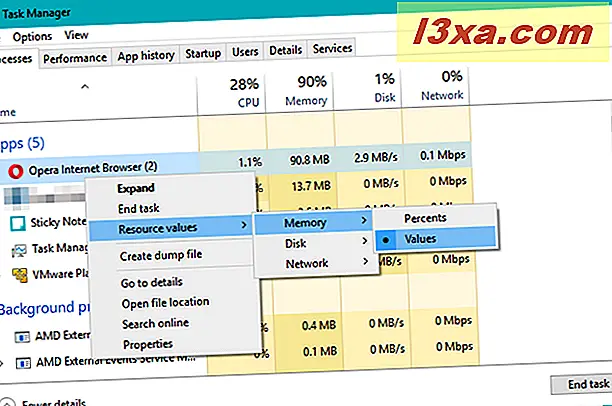
For mere information om tilpasning af Task Managerens faner, læs venligst denne artikel: Ændr dataene vist på fanen Processer i Windows 8 Task Manager.
5. Fanen "Performance" giver nyttige grafikker til overvågning af systemressourceforbruget
De gamle Task Managers fra Windows 7 og tidligere Windows-versioner havde et par statiske grafer til at vise processor og hukommelsesforbrug, men de manglede detaljer og tilpasning var ikke-eksisterende. Windows 8.1 og Windows 10 har ændret det med den nye ydeevne- faneblad. Du har nu adgang til grafer, der dækker CPU, Memory, Network og Disk brug, sammen med et ton af data, der vises for hver.
Du kan endda reducere Task Manager til kun at vise den graf, du har brug for, så du kan overvåge en ressource i realtid uden at ofre for meget skærm fast ejendom.
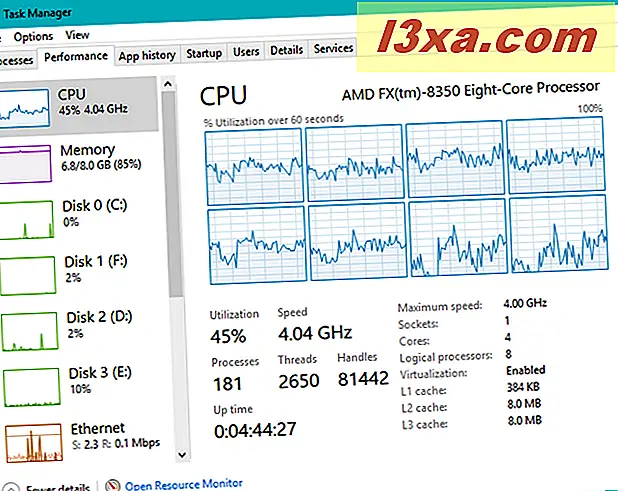
For at se mere af, hvad fanen Performance har at tilbyde, skal du tjekke denne artikel: Sådan overvåger du systemressourcerne i Windows ved hjælp af Task Manager.
6. Task Manager hjælper dig med at holde dig over de universelle Windows-apps
De universelle apps fra Windows 8.1 og Windows 10 er spændende, men de kan få dig i problemer, hvis du ikke er forsigtig. Hvis du bruger meget tid på en Windows 10- eller Windows 8.1-mobilenhed, såsom en tablet, 2-i-1 eller smartphone, kan du nemt spilde dine data tildelingsfilm fra Netflix eller dræne batteriet med spil. Heldigvis giver fanen Apphistorik dig alle de oplysninger, du behøver for at holde styr på, hvilke apps der bruger hvilke ressourcer. Tjek det ofte for at finde ud af, hvilke apps der skal gå let på.

For at se flere af funktionerne, der tilbydes af fanen Apphistorik, skal du læse denne artikel: Lær hvilke Windows-apps der bruger de fleste ressourcer ved hjælp af Task Manager.
7. Du kan overvåge opstartsprogrammer ved hjælp af Task Manager
Måske er den største af de nye funktioner, som Task Manager fra Windows 10 og Windows 8.1 tilbyder, evnen til at overvåge din liste over opstartsprogrammer. Startup- fanen viser en liste over alle de programmer, der skal køres, når enheden starter og giver dig en ide om, hvor meget hver af dem påvirker din idrifttagningstid. Hvis du finder en app, der øger opstartstiden for meget, og det er en app, du ikke har brug for, kan du nemt deaktivere den for at holde den kørende automatisk.
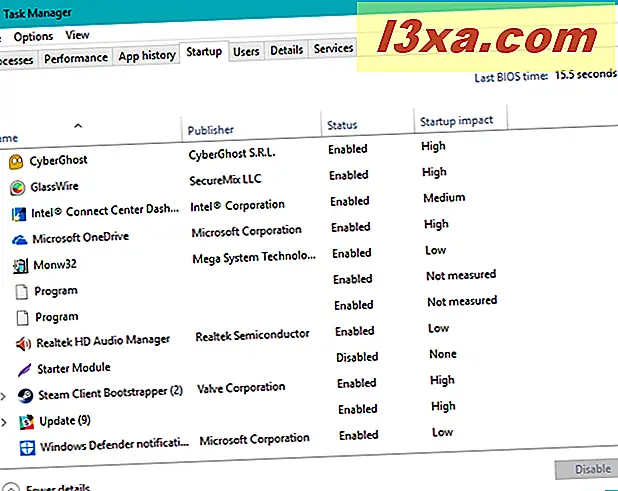
Hvis du vil vide mere om at administrere dine startups med task manager, skal du læse denne artikel: Evaluer og administrer opstartsprogrammer i Windows ved hjælp af Task Manager.
8. Du kan overvåge alle signerede brugerkonti ved hjælp af fanen "Brugere"
At have for mange konti, der er logget ind på en computer, kan spilde ressourcer og føre til dårlig ydeevne. Hvis du vil se selv, skal du kigge på fanen Brugere i task manager . Denne nyttige fane giver dig mulighed for at se, hvilke brugere der er logget ind, og hvilke applikationer der kører i øjeblikket i deres session. Du kan se, hvor meget af dine ressourcer der spises af offline brugere, log dem ud eller send dem en besked lige fra task manager .
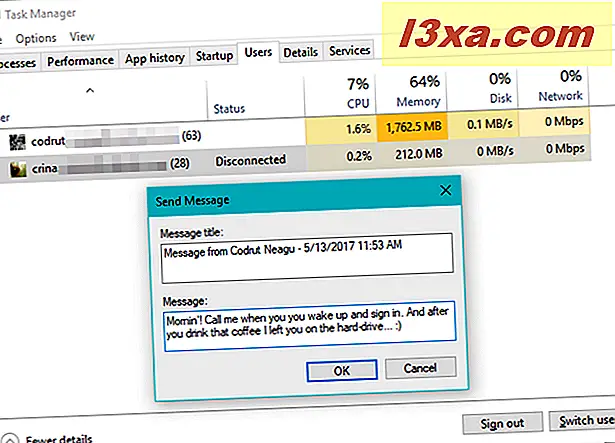
For en fuldstændig oversigt over de funktioner, der tilbydes på fanen Brugere, skal du tjekke denne artikel: Sådan administreres indlogget brugerkonti med Task Manager i Windows.
9. Fanen "Detaljer" indeholder mere information, end du nogensinde kunne få brug for
Power brugere er sandsynligvis godt bekendt med den enorme mængde data, der tidligere var tilgængelig på fanen Processer i task manager i ældre versioner af Windows, som f.eks. Windows 7 eller Windows Vista. Sådanne brugere kan være lidt skuffede eller endda irriteret, når de leder til den nye processefane og finder ud af, at alle de detaljerede datapunkter mangler. Hvis du er en af disse brugere, skal du ikke bekymre dig, alle de data, du mangler, og meget mere venter på dig i fanen Detaljer . Se på listen over tilgængelige kolonner for denne fane, og du vil finde næsten 40 datapunkter, du kan tilføje eller slippe for en hyper detaljeret realtidsvisning af, hvad dine processer gør. Derudover kan du nu forbinde bestemte apps til bestemte kerner i din processor, ændre løbeprioriteten i dine processer og dræbe processer en efter en eller et helt træ ad gangen.
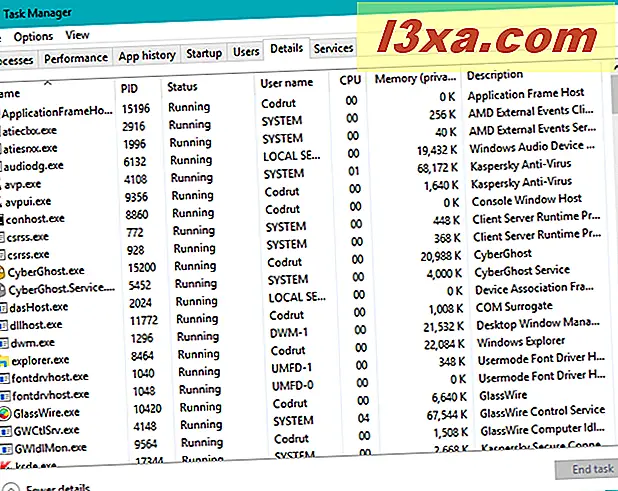
For flere detaljer om fanen Detaljer, læs denne artikel: Sådan får du vist og administrer de kørende processer med task manager fra Windows.
10. Hurtigt se og administrer tjenester uden at skulle åbne Kontrolpanel
Vil du vide, hvilke tjenester der kører på dit system? Vil du aktivere eller deaktivere en tjeneste for at spare på brug af systemressourcer? Du bliver nødt til at gå til Kontrolpanel eller Computer Management Console, ikke? Ikke mere!
Task Manager fra Windows 10 og Windows 8.1 har en hel fane, der er dedikeret til simpel servicehåndtering. Hvis du vil komme ind i mere detaljeret styring, giver den dig også et direkte link til den relevante side i Kontrolpanel .

For at se, hvad fanen Tjenester har at tilbyde, skal du læse vores artikel om emnet: Sådan administreres Windows-tjenester ved hjælp af Task Manager.
Konklusion
Som du kan se, foregår der meget i task manager fra Windows 10 og Windows 8.1. Fanerne giver dig meget information og en betydelig kontrol over systemet. Du kan overvåge ressourcer, administrere startups og dræbe tjenester og processer lige herfra. Dens slanke udseende er intuitivt for de uindviede, men rigdom af viden er nok til at holde selv techies glad. Sørg for at give Task Manager et kig på din Windows 10 eller Windows 8.1 enhed, fordi det er værd at din tid.