
Et af de vigtigste elementer, når du arbejder med billeder, video og endda når du spiller spil, er farve. Hver skærm har en anden farveprofil, hvilket gør det lidt anderledes end andre skærme. Det er vigtigt at sikre, at farverne, som skærmen viser, er så tæt på virkeligheden som muligt. Derfor skal du altid installere en farveprofil, der passer til din skærm. I denne vejledning vil vi forklare hvilke farveprofiler der er, hvorfor de betyder noget, og hvordan man installerer dem på en hvilken som helst computer med Windows. Hvis vi gjorde dig nysgerrig nok til at lære mere, tøv ikke med at læse videre.
Hvad er en farveprofil?
Farveprofiler er ikke let at definere, især af personer, der ikke arbejder meget med billed- og videoredigering eller fotografering. Derfor vil vi forsøge at opsummere det bedste, vi kan:
En farveprofil er et sæt data, der definerer en enhed, der arbejder med farver, og hvordan denne enhed viser farver. Farveprofilerne kommunikerer farveegenskaberne for den enhed, du bruger, til operativsystemet. Hvis de enheder, du bruger, har korrekte farveprofiler forbundet med dem, så kan du være sikker på, at de farver, du ser, er så naturlige som muligt.
Kameraer, skærme, printere, scannere og så videre er alle billedenheder, vi bruger hver dag. Og fordi hver af disse enheder har sin egen måde at styre farver på, uden de korrekte farveprofiler, vil billedet du ser på skærmen, se meget anderledes ud end det, du ser, når du udskriver det.
For at sikre, at sådanne forskelle forekommer sjældnere og se de rigtige farver, der bruges i et billede, skal du installere farveprofilerne for enhederne, der arbejder med farver på din computer. Printere og scannere installerer deres farveprofiler sammen med deres officielle drivere. Derfor er den eneste komponent, du skal bekymre dig om, din skærm. Folk installerer sjældent drivere til dem, og det betyder at din skærm ikke bruger en korrekt farveprofil. Derfor får du de forskelle i farve, vi nævnte tidligere.
For eksempel forestil dig at du har et rigtig flot portrætbillede af den specielle pige eller fyr i dit liv. Og du vil se på det på din skærm. Men fordi du ikke har den korrekte farveprofil installeret til din skærm, ser billedet helt anderledes ud end virkeligheden. Din kæreste har bleg hud i stedet for røde kinder, hendes øjne er grå i stedet for blå og så videre. Det kan være endnu værre, hvis billedet er sort og hvidt. En forkert farveprofil, der bruges af din skærm, kan gøre grays til sorte eller omvendt. Resultatet vil nok være et billede, der ligner, at det blev scannet fra en avis: uden fine detaljer og ingen glatte gradienter.
Endelig kan installation af den korrekte farveprofil også være nyttig for spillere, der kan være sikre på, at de ser de farver, der er beregnet af spiludviklere. En forkert farveprofil kan skjule dine fjender i almindeligt syn, simpelthen fordi de er så grå som væggene bag dem.
Nu skal du have en grundlæggende ide om hvilke farveprofiler der er, og hvorfor de er nyttige. Men vi har kun ridset overfladen på dette emne, så hvis du vil have mere detaljerede oplysninger om farveprofiler og deres betydning, anbefaler vi stærkt dig at læse denne vejledning: Oversigt over Color Management.
Sådan finder du den passende farveprofil til din skærm
Generelt er den bedste placering for at få en farveprofil, (hvis du ikke har en farvekalibrator handy), fra producenten af din skærm. Normalt findes disse filer på enten en cd, der fulgte med din skærm eller kan downloades fra producentens supportwebsted. I vores tilfælde er skærmen, vi brugte til vores testcomputer, en LG Flatron IPS234. En anden ting at huske på er, at hvis du søger efter "farveprofil" og angiver din skærmmodel, er chancerne for, at du ikke finder noget nyttigt. Farveprofiler er generelt betegnet som drivere af producenter. Det er bedst at søge efter tilgængelige downloads til din skærmmodel og derefter at downloade den tilgængelige driver. Vi gik til LGs supportwebsted og skrev IPS234 i deres søgefelt.

Søgningen gav flere versioner af denne skærm, så vi valgte den vi har.

Vi downloadede den nyeste driverfil, som kom i form af et arkiv. Afhængigt af producenten kan det være et selvudpakkende arkiv med udvidelsen ".exe", en ".zip" eller ".rar" -filen. Udpak filerne inde i arkivet. Du finder en fil med udvidelsen ".icm".
Sådan installeres en farveprofil i Windows
Når du har downloadet og hentet din farveprofil, er det tid til at anvende det.
I Windows 10 skal du bruge Cortana's søgefelt fra din proceslinje for at indtaste ordene "farvehåndtering". Derefter klikker du eller klikker på genvejslisten for farvestyring på listen over resultater.
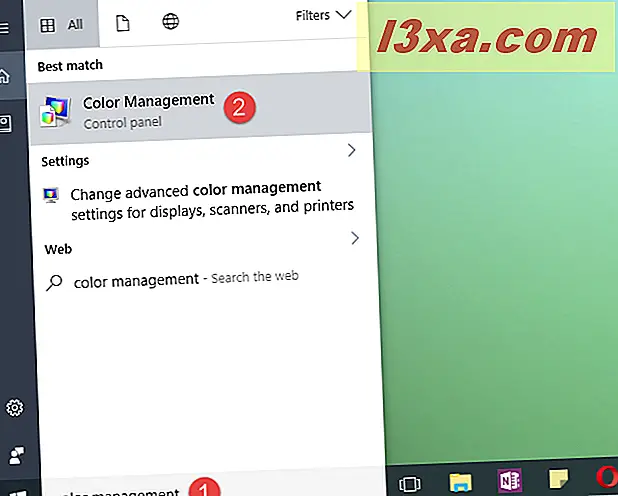
Hvis du bruger Windows 7, skal du åbne startmenuen eller kontrolpanelet og søge efter "farvehåndtering". Klik derefter på genvejskortet Color Management.

Hvis du bruger Windows 8.1, skal du skifte til startskærmen og begynde at skrive "farvehåndtering". Derefter skal du klikke eller trykke på farvestyringsresultatet.

Uanset hvilket operativsystem du bruger, ser vinduet Farvestyring det samme ud og tilbyder de samme muligheder. For at holde tingene simple, er de screenshots, vi vil bruge fra nu af, kun fra Windows 10.

I vinduet Farvestyring skal du søge efter fanen Enheder og åbne den. I rullemenuen Enhed har du en liste over enheder, der er installeret på din computer, og starter med din skærm / skærme. Hvis du har flere skærme, skal du vælge den skærm, som du lige har downloadet farveprofilen til. Knappen Identificere skærme kan komme til brug her, da det viser dine forskellige skærme og deres nummer: display 1, display 2 osv.

Når du har valgt det rigtige display, skal du klikke eller trykke på knappen Tilføj i nederste venstre hjørne af vinduet. Bemærk, at hvis en farveprofil allerede er installeret til den valgte skærm, kan det ske, at knappen Tilføj er deaktiveret. Hvis det er tilfældet, men du stadig vil erstatte den eksisterende farveprofil med den, du har downloadet, skal du sørge for at markere afkrydsningsfeltet, der siger "Brug mine indstillinger til denne enhed". Derefter vil du kunne bruge knappen Tilføj.

Vinduet Associerede farveprofiler åbnes, hvor du kan se en liste med alle de installerede farveprofiler. Disse profiler kan installeres og bruges af andre enheder, såsom din printer eller scanner, eller ved billedredigeringssoftware som Adobe Photoshop. Klik eller tryk på Gennemse og find placeringen af den farveprofil, du lige har downloadet.

Vælg filen og klik eller tryk på Tilføj.

Du kan bemærke, at farverne på din skærm ændres, da den nye profil træder i kraft. Klik eller tryk på Luk, og du er færdig.

Hvis du har flere skærme, skal du gentage proceduren for hver skærm og sørge for, at du downloader og installerer de farveprofiler, der er specifikke for hver enkelt.
Konklusion
Vi er helt sikre på, at nogle af vores læsere ikke var opmærksomme på vigtigheden af farveprofiler og drivere til deres desktopmonitorer. Forhåbentlig har denne vejledning overbevist dig om at installere de relevante farveprofiler til dit display (er). Som du kan se, er proceduren ikke meget kompleks, og det vil helt sikkert hjælpe, når du arbejder med billed- og videoredigeringsprogrammer og også når du spiller.



