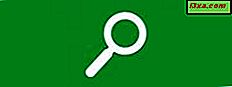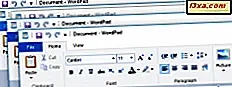På denne dag og alder er folk afhængige af internettet for at få det gjort. Det betyder, at mange af os har brug for og vil have genveje til vores yndlingswebsteder. Udover bogmærker er en anden praktisk måde at holde de websider, vi besøger oftest så tæt som muligt, på at knytte dem til startmenuen eller proceslinjen. Hvis du bruger Microsoft Edge, og du vil lære at knække websider ved hjælp af denne browser, læs videre:
BEMÆRK: Denne vejledning er skrevet til Windows 10 med opdateringen fra april 2018. Hvis din Windows 10-installation er ældre, kan du muligvis ikke gøre de handlinger, vi beskriver, eller de kan se anderledes ud på din pc.
Sådan bruger du Microsoft Edge til at knytte websider til startmenuen
Start Microsoft Edge på din Windows-pc, og besøg derefter den webside, du vil pinke til startmenuen . Når Microsoft Edge er færdig med at indlæse siden, skal du klikke på eller trykke på knappen "Indstillinger og mere" . Det ligner tre prikker, og du kan finde den i øverste højre side af vinduet. Alternativt kan du samtidig trykke på Alt + X- tasterne på tastaturet.
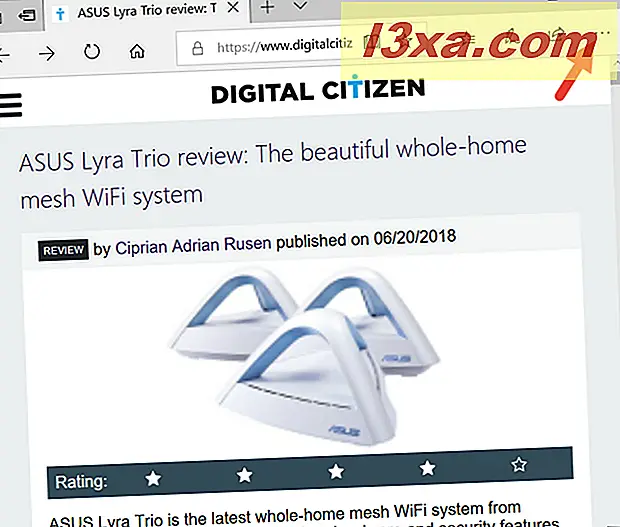
Nu åbner Microsoft Edge sin indstillingsmenu. I den finder du posten, der siger "Pin denne side til Start" og tryk på den.
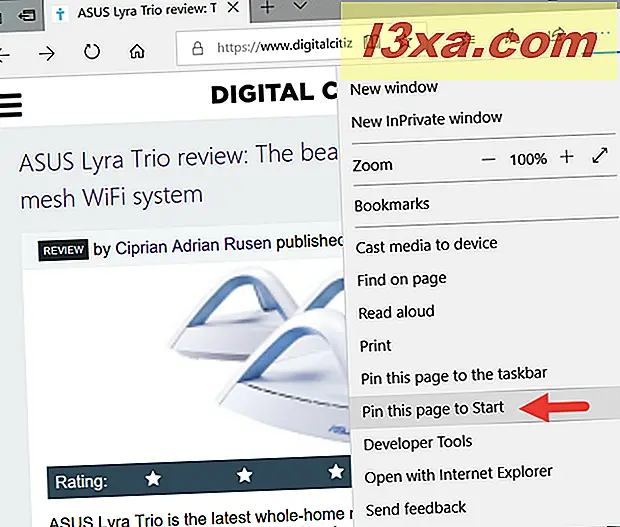
Microsoft Edge spørger, om "[...] du vil knytte denne flise til Start?" Svar Ja, hvis du gør det, eller Nej, hvis du har ændret dig.
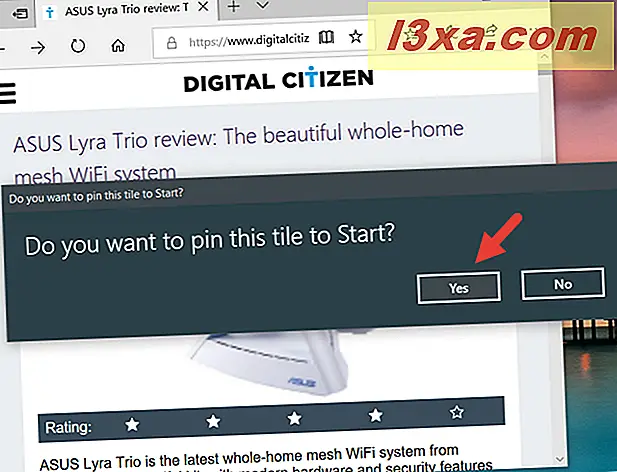
Det er det! Websiden er nu fastgjort til din startmenu . Genvej bruger ikonet for den hjemmeside, du har fastgjort.
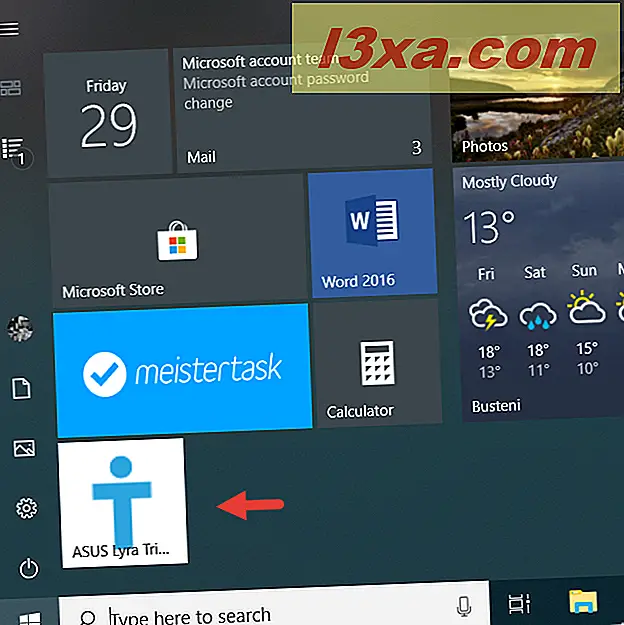
Sådan bruger du Microsoft Edge til at knytte websider til proceslinjen
Tilsvarende skal du først åbne Microsoft Edge og besøge denne webside, hvis du vil knytte en webside til din proceslinje. Når websiden er fuldt indlæst, skal du klikke eller trykke på knappen "Indstillinger og mere" : ikonet med tre prikker øverst til højre i vinduet.
Alternativt kan du samtidig trykke på Alt + X- tasterne på tastaturet.
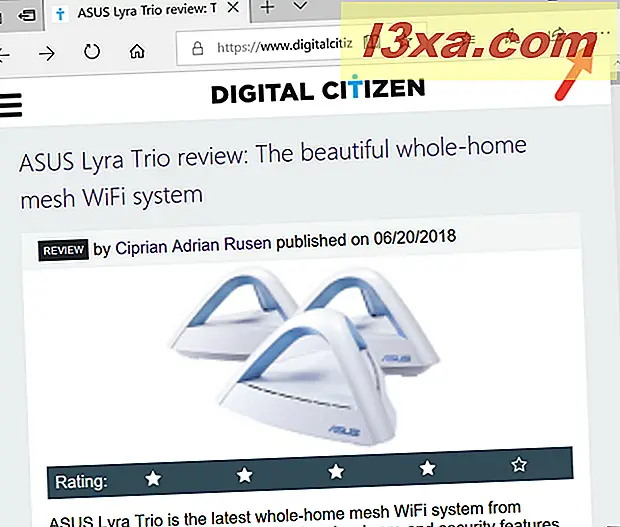
I menuen Indstillinger skal du klikke eller trykke på posten, der siger "Pin denne side til proceslinjen."
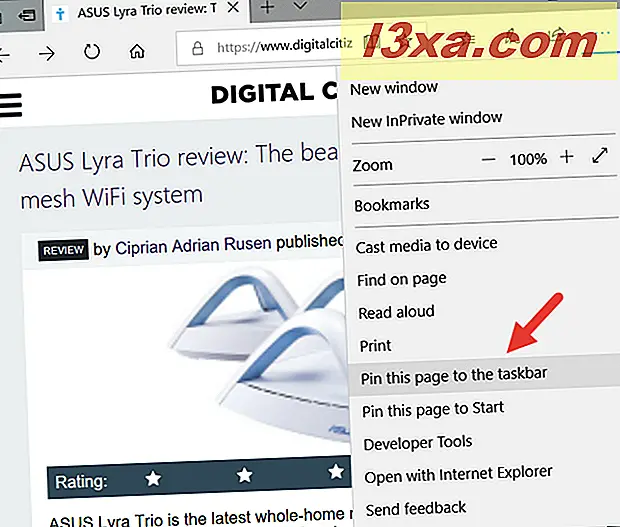
Microsoft Edge springer øjeblikkeligt websiden til din proceslinje uden yderligere nødvendige bekræftelser. Genvej bruger ikonet for den pågældende hjemmeside, så du nemt kan identificere den.
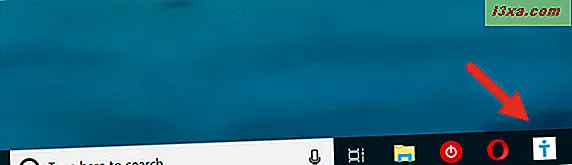
Sådan styres de websider, du allerede har fastgjort til din startmenu eller din proceslinje
Nu hvor du har fastgjort dine yndlingswebsider til din startmenu eller din proceslinje, kan du måske også justere dem for at passe til dit personlige rum.
Hvis du vil flytte, ændre størrelse eller gruppere de websider, du har fastgjort til din startmenu, kan du gøre det ligesom for et andet fastgjort element (apps, genveje, mapper osv.). Hvis du ikke ved hvordan, læs:
- Sådan flyttes og grupperes fliser og genveje på startmenuen fra Windows 10,
- Sådan ændres størrelsen på Start-menufliser og genveje i Windows 10
Hvis du vil have hjælp til at tilpasse proceslinjen, anbefaler vi dig:
- 9 tips, der hjælper dig med at bruge Windows-proceslinjen mere produktivt
- Den komplette vejledning til personliggørelse af proceslinjen i Windows 10
Hvilke websider har du pin til din startmenu eller proceslinje?
Vi håber, at vores hjemmeside blev fastgjort også, fordi du anser det for nyttigt. Inden du lukker denne vejledning, skal du dele med os, hvilke andre websider du har fastgjort til startmenuen eller din proceslinje? Hvilke af disse to steder foretrækker du at bruge til dette formål? Vi foretrækker f.eks. At binde websider til startmenuen . Kommenter nedenfor og lad os diskutere.