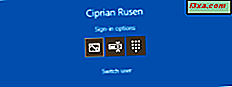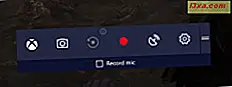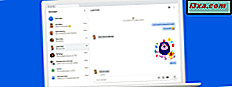
Microsoft arbejder aktivt på et økosystem af apps, der gør det muligt for Windows 10-brugere at interagere med deres smartphones fra deres pc'er. Med den nye din telefonapp til Windows 10 kan du f.eks. Se beskeder og billeder fra din Android-smartphone og interagere med dem fra Windows 10. Du kan også bruge den til at sende tekstbeskeder direkte fra Windows 10. Her er hvordan at sætte det op, og hvordan det virker:
Sådan installeres din telefon på Windows 10 og link din smartphone
For at din telefonapp skal fungere, skal du forbinde din Android-smartphone med din Windows 10-pc. Du kan få fulde instruktioner om, hvordan du gør det i denne vejledning: Sådan knytter du din Windows 10-pc til din Android-smartphone (eller tablet). Du skal også logge ind ved hjælp af en Microsoft-konto.
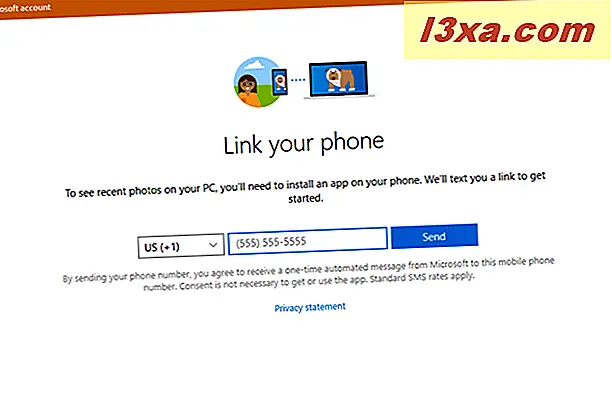
På din Windows 10-pc skal du gå til din telefon-app i Microsoft Store og installere den. Hvis du har installeret Windows 10 oktober 2018, skal appen være forudinstalleret med Windows. Åbn appen ved hjælp af genvejen i startmenuen (under bogstavet Y), eller søg efter "din telefon" og klik på det relevante søgeresultat.
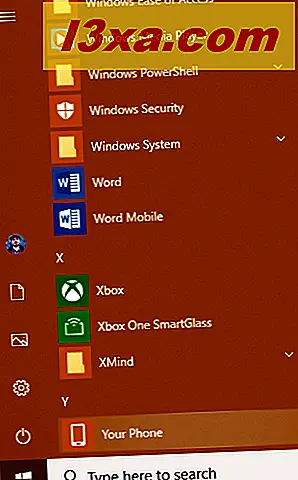
Hvis du ikke har knyttet din smartphone til din pc, anbefaler appen, at du gør det nu. Tryk på Link-telefon .
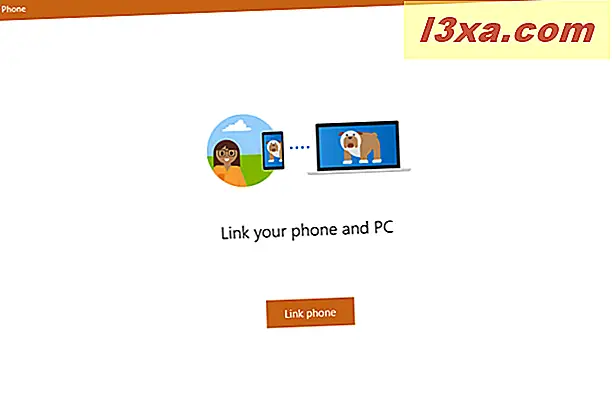
Du bliver bedt om at indtaste dit telefonnummer. Vælg landekoden, skriv dit nummer og tryk på Send .

Du får besked om, at Microsoft har sendt dig en tekstbesked til det nummer, du har angivet. Tryk på Luk og gå til din Android-smartphone.
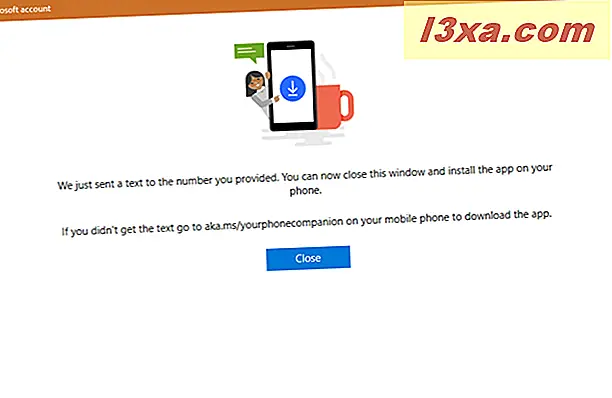
Installer appen, som anbefales af Microsoft, på din Android-smartphone
Åbn meddelelserne på din Android-smartphone, og se den besked, du har modtaget. Den indeholder et link til en Microsoft-app som din telefonsamfund, Microsoft Apps, Cortana for Android eller Microsoft Launcher. Dette er anderledes baseret på din region og Android-smartphone.

I vores tilfælde blev vi bedt om at installere Microsoft Apps.
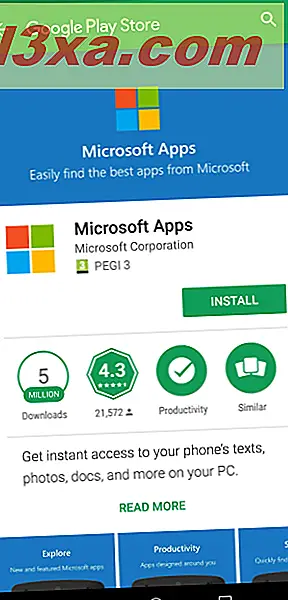
Når du har installeret den app, som anbefales af Microsoft, skal du i din Android-smartphone starte den og oprette forbindelse til den samme Microsoft-konto, som du bruger på din Windows 10-pc.
Giv de nødvendige tilladelser til din telefon til at fungere
Gå tilbage til din Windows 10-pc og din telefon- app. For det første har du brug for din tilladelse på din Android-smartphone til at forbinde og få adgang til data. Tryk på knappen Send besked .
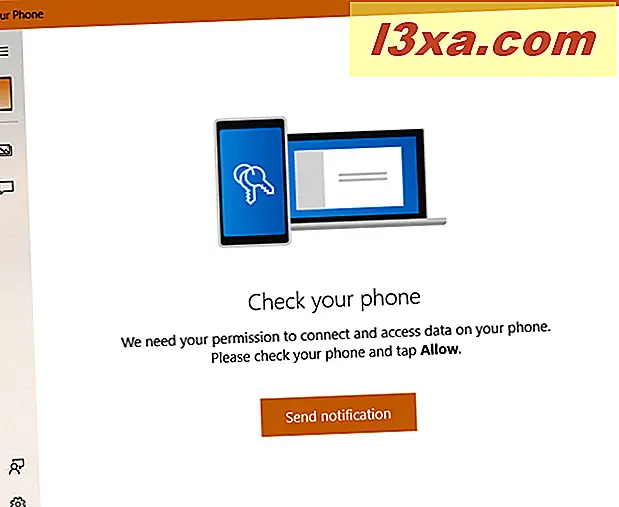
På din Android-smartphone skal du se en meddelelse, der ligner den nedenfor, og beder om tilladelse til at oprette forbindelse til appen med din telefon. Tryk på Tillad .
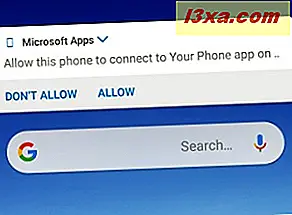
Nu kan du begynde at bruge din telefon app, men du har stadig brug for yderligere tilladelser. Klik eller tryk på knappen Billeder til venstre og derefter på Se billeder .

Du er informeret om, at appen har brug for tilladelser for at få adgang til fotos fra din Android-smartphone. Klik eller tryk på "Send notification", og tryk på Tillad, når du ser tilladelsesanmodningen, på din Android-smartphone.

Derefter kan du endelig se billederne fra din Android-smartphone.
For at fortsætte med at give alle de nødvendige tilladelser skal du klikke eller trykke på knappen Meddelelser til venstre og derefter på "Se tekster".
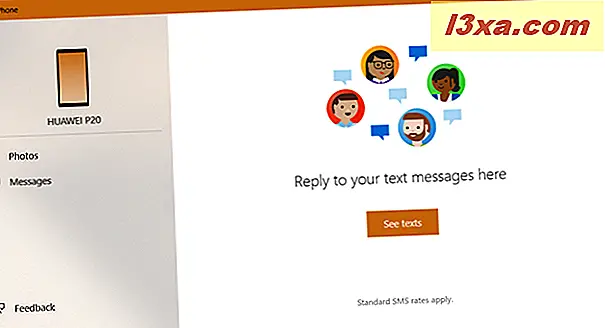
Du er informeret om, at appen har brug for din tilladelse til at få adgang til dine tekstbeskeder. Tryk på "Send notification", og tryk på Tillad, når du ser tilladelsesanmodningen, på din Android-smartphone.
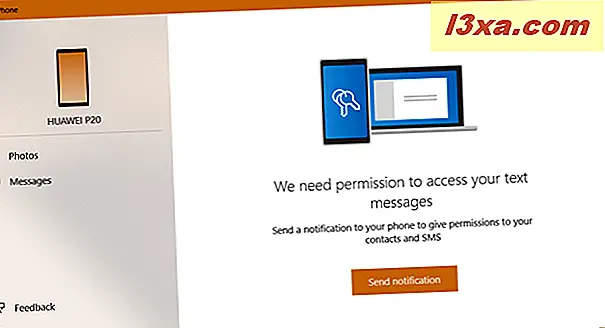
Nu kan du endelig se tekstbeskederne fra din Android-smartphone. Appen tager et stykke tid at synkronisere alt, så vær tålmodig.
Se billederne fra din Android-smartphone på din Windows 10-pc
Når du klikker på Fotos, synkroniserer din telefon billederne fra din Android-smartphone til din pc i venstre side. Denne proces kan tage et stykke tid, hvis du har mange billeder. De vises i et galleri med de nyere billeder først, og de ældre varer.
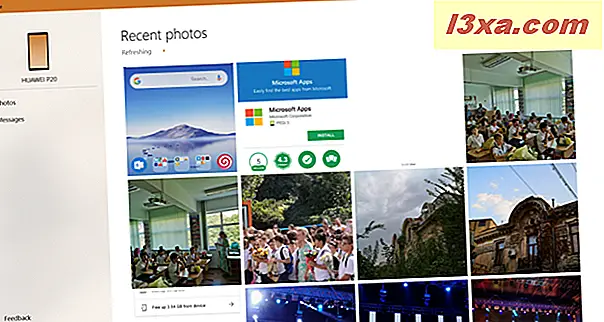
Når du dobbeltklikker eller trykker på et billede, åbnes det i din standard billedfremviser. Du kan derefter redigere det eller gemme det et eller andet sted på din computer. En anden ting du kan gøre er at højreklikke på et billede (eller tryk og hold), og vælg hvor du vil kopiere det til udklipsholderen eller dele det.
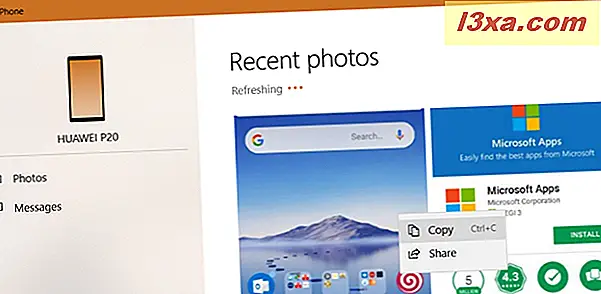
Se meddelelserne fra din Android-smartphone på din Windows 10-pc
Når du klikker på Beskeder, i venstre kolonne, synkroniserer din telefon SMS-beskederne fra din Android-smartphone til din pc. Denne proces kan tage et stykke tid, hvis du har mange beskeder. For at se en samtale skal du klikke på den i kolonnen i midten. Så til højre ses samtalen. For at sende et svar skal du skrive det i feltet "Indtast en besked" og trykke på Send- knappen.
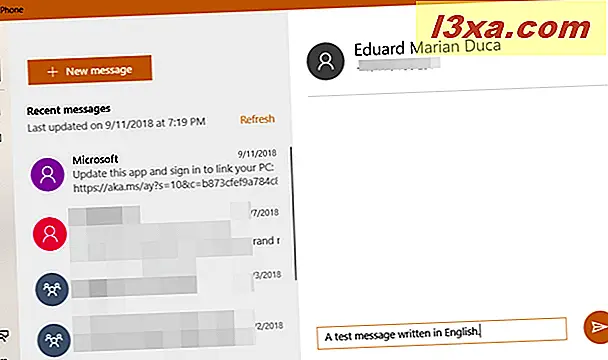
For at starte en ny samtale med en person, du ikke har talt med, skal du trykke på Ny besked, og i feltet Til skal du indtaste navnet eller telefonnummeret på den person, du vil tale med. Indtast derefter din besked, og tryk på Send .
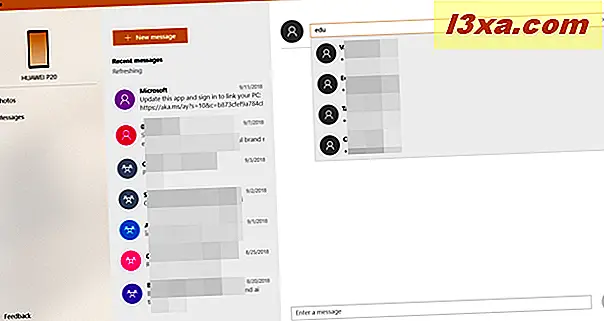
Desværre kan du endnu bruge denne app til at se og sende MMS-beskeder, kun standardtekstmeddelelser. Hvis du vil sende MMS-beskeder fra din pc, skal du bruge denne løsning: Sådan sender du beskeder (tekst, SMS, MMS) fra min computer med Android Beskeder.
Problemerne med din telefon
Denne app er dens tidlige versioner, og det opfører sig som et produkt i beta-stadier af udvikling. Det betyder, at du måske støder på fejl. For eksempel er appen sommetider langsom at synkronisere data. Andre gange siger det, at det ikke kan oprette forbindelse til din telefon på grund af problemer med internetforbindelse. Internettet fungerer dog fint, og andre apps fungerer godt.

Et andet problem er, at de tekstbeskeder, du sender fra Windows 10, ikke vises i appen Beskeder fra Android. De vises kun i din telefon, selvom de sendes korrekt til den anden person.
App føles underudviklet lige nu. Microsoft arbejder på at tilføje flere funktioner til det, og du bør se appen udvikle sig i kommende måneder. Et andet problem er, at den har begrænset support til iPhone, og kan kun bruges til at sende websider fra din iPhone til din pc.
Kan du lide din telefon til Windows 10?
Prøv den nye din telefonapp til Windows 10, se hvordan det fungerer, og lad os vide, hvad du synes. Er det en god brugeroplevelse? Er det nyttigt for dig? Ønsker du Microsoft at tilføje nogle specifikke funktioner til det? Kommenter nedenfor og lad os diskutere.