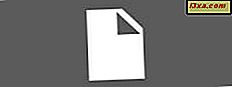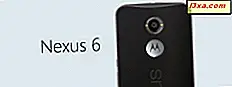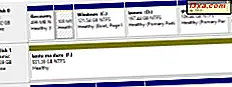
Når du får hænderne på en ny harddisk eller solid state-drev, er det første, du skal gøre, at opdele det. Det betyder at du skal oprette en eller flere partitioner, så du kan gemme data. Selvom du kan bruge tredjepartsværktøjer til denne opgave, indeholder Windows-operativsystemet også værktøjer, der også kan håndtere partitioneringsdiske. Så her er to måder at oprette en partition på ethvert drev (HDD, SSD, etC) i Windows, ved kun at bruge indbyggede værktøjer:
BEMÆRK: Denne procedure fungerer ens i alle moderne versioner af Windows: Windows 10, Windows 8.1 og Windows 7.
Sådan oprettes en partition i Windows, ved hjælp af Diskhåndtering
Den første ting du skal gøre er at åbne Disk Management. En hurtig måde at gøre det på er at søge efter det. Der er dog også andre metoder, som du kan finde alt, der er beskrevet i denne vejledning: 9 måder at åbne Disk Management-værktøjet i Windows (alle versioner).

Hvis du har ledig plads på harddisken, kan du bruge den til at oprette nye partitioner. Du bør se det ikke-partitionerede rum fremhævet og mærket som Ikke tildelt eller "Frit plads".

BEMÆRK: Hvis der ikke er ledig plads på drevene, men du ikke er tilfreds med de partitioner, der er sat på, kan du slette den eksisterende partition for at frigøre hele det plads, de besætter, og derefter oprette nye partitioner, som du finder passende. Bemærk dog, at sletning af partitioner betyder at tabe alle dataene på dem. Hvis du vil læse mere om dette emne, kan du se denne vejledning: To måder at slette en partition i Windows uden tredjeparts apps.
For at oprette en partition i det ikke-allokerede (gratis) rum skal du højreklikke eller trykke på og holde fast på det pågældende rum og derefter klikke eller trykke på "Ny simpel lydstyrke".

Denne handling skal starte guiden Ny simpel lydstyrke. I det skal du klikke eller trykke på Næste .

Guiden spørger, hvilken størrelse partitionen skal være. Indtast den ønskede værdi i megabyte, og tryk derefter på Næste . Bemærk, at du kan bruge alt eller bare en del af det samlede ledige ledige rum.

Derefter kan du vælge at " Tildele et drevbogstav", " Monter i en tom NTFS-mappe" eller " Ikke tildel et drevbogstav eller en drevbane" til den nye partition. Du skal nok vælge at tildele et brev til den nye partition, så du kan se det i File Explorer og Windows Explorer som et separat drev. Men for særlige omstændigheder kan du også vælge en af de andre muligheder. Når du har tænkt dig, skal du klikke eller trykke på Næste .

Du bliver derefter bedt om at få nogle oplysninger om, hvordan partitionen skal formateres. Husk, at hvis du ønsker at bruge denne partition, skal den formateres. I de fleste tilfælde bør du vælge at bruge NTFS. Dette er standard og foretrukne filsystem i moderne versioner af Windows, hvilket giver øget ydelse, sikkerhed og fejltolerance i forhold til FAT32. For mere information, læs denne artikel: FAT32, exFAT eller NTFS? Sådan formateres SD-kort, hukommelsestifter og harddiske.
Hvis du ikke vil formatere partitionen, skal du vælge "Formater ikke dette lydstyrke" og klik eller tryk på Næste . Hvis du vil formatere partitionen, skal du vælge den anden mulighed, ved hjælp af NTFS som filsystemet og holde standardstørrelsen for Allokeringsenhed . Det er også en god ide at mærke lydstyrken, ikke blot for at genkende det lettere, men også fordi det er et nødvendigt trin, hvis du planlægger at dele denne partition med andre enheder, der kører på forskellige operativsystemer. Volumenetiketten vises altid ved siden af drevbrevet i Filutforsker og Windows Stifinder . Når du har lavet alle dine valg, skal du klikke eller trykke på Næste .
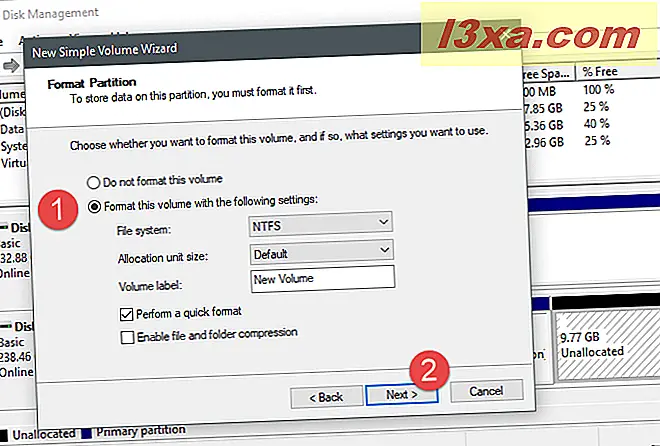
Guiden viser et resumé af de indstillinger, du valgte for den nye partition. Du kan klikke eller trykke på Afslut for at lukke guiden.

Når guiden er færdig, bliver du bragt tilbage til Disk Management- vinduet, hvor du ser den nye partition, som den formateres. Denne proces skal kun tage et par sekunder, men det afhænger af størrelsen på partitionen og hastigheden på din harddisk eller solid state-drev.

Når partitionen er formateret, er den opført blandt de andre, der findes på dit drev.

Nu kan du lukke Disk Management- værktøjet og begynde at bruge den nye partition til at gemme data på den.
Sådan opretter du en partition i Windows, ved hjælp af PowerShell eller Command Prompt og diskpart-værktøjet
Hvis du foretrækker kommandolinjen i stedet for en grafisk grænseflade, kan du bruge kommandoen diskpart i Powershell eller Command Prompt . Start den, du foretrækker, som administrator, og kør derefter følgende kommandoer, hver efterfulgt af Enter (på dit tastatur):
- diskpart - starter diskpartværktøjet .
- liste disk - lister alle diske installeret på dit system. Skriv ned nummeret på den disk, som du vil oprette en partition på.
- vælg disk X - vælg den disk, som du vil oprette den nye partition på. X skal være nummeret på den disk, du vil bruge.
- opret partition primær størrelse = XXXXX - opretter en partition ved hjælp af ledig plads på disken med en størrelse, der svarer til den, du specificerer (i megabyte). Udskift XXXXX med den ønskede størrelse.
- tildele bogstav = X - brug denne kommando til at tildele et brev til den nye partition, du lige har oprettet. X skal være det drevbogstav, du vil bruge.
- format fs = ntfs quick - for at kunne bruge partitionen, skal du formatere den. Vi anbefaler at bruge NTFS- filsystemet og lave et hurtigt format.

Nu kan du lukke PowerShell eller Command Prompt og begynde at bruge din nye partition. Du skal også bemærke, at alle kommandoer ovenfor har mange andre parametre, som du kan bruge. For at se, hvad de er, og hvordan du kan tilpasse hver kommando, kan du skrive hjælp efterfulgt af den kommando.
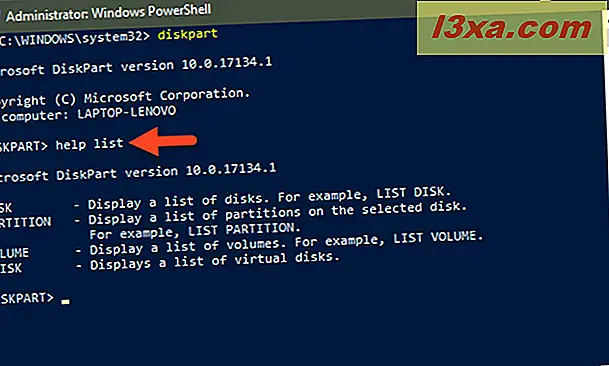
Hvis du vil vide mere om diskpart- kommandoværktøjet, og hvordan du bruger det til at styre partitioner og diske, skal du læse denne vejledning: Kommandoprompt - 6 diskstyringskommandoer, du bør vide.
Konklusion
Som du har set fra vores guide, er det nemt at oprette partitioner i Windows. Du kan bruge det grafiske og brugervenlige Disk Management- værktøj, men du kan også bruge kommandolinjeværktøjet DiskPart, hvis du foretrækker det. Der er ikke behov for nogen tredjeparts apps, fordi Windows har alt, hvad du har brug for. Lad os vide, hvor godt de har arbejdet for dig, i en kommentar nedenfor.