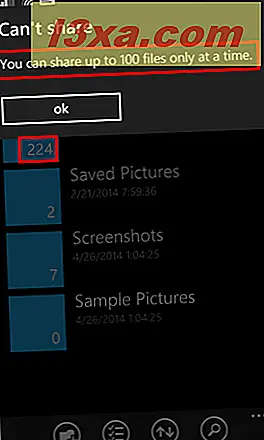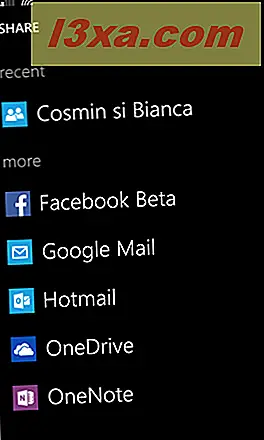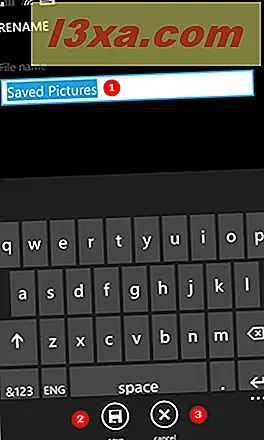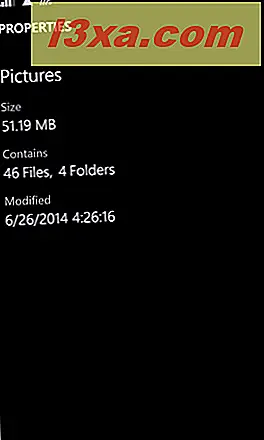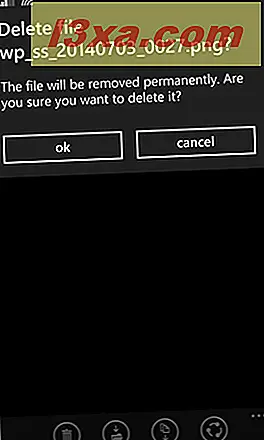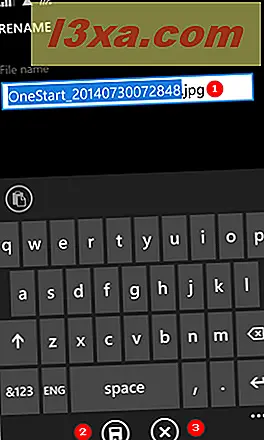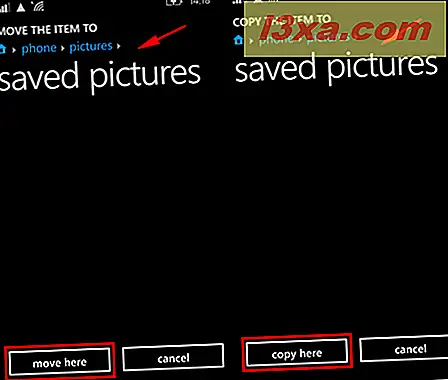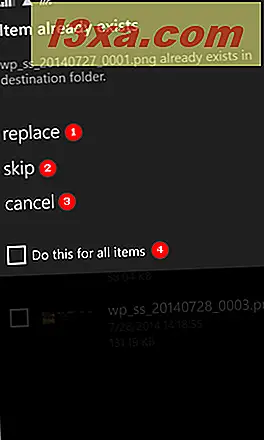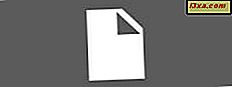
Nu da appen Filer er tilgængelig for Windows Phone-enheder, kan vi bruge den til nemt at styre vores filer og mapper. Farvel skal du oprette forbindelse til en computer for at kunne udføre grundlæggende filhåndteringsopgaver. Sådan bruger du denne app til at åbne filer og mapper, slette dem, omdøbe dem, dele dem, flytte dem rundt og se deres egenskaber.
Hvor finder du App'en App i Windows Phone
Du kan hente appen Filer fra Windows Phone Store her.
Hvis du gerne vil vide mere om det, dets funktioner og begrænsninger, læs denne artikel: Introduktion af filer - Filhåndtering til Windows Phone 8.1.
Sådan søger du efter filer og mapper ved hjælp af filerne App
Hvis du har mange filer på din Windows-telefon, er det måske ikke den bedste ting at gennemse filsystemet, der kigger efter bestemte filer eller mapper, især når du er på farten. Heldigvis inkluderede Microsoft Search- funktionen, hvilket vil spare dig for meget tid, især når du kender navnet på det emne, du søger efter. For at få adgang til søgefunktionen skal du blot åbne appen og trykke på søgeknappen:

Næste skriv et par bogstaver fra den søgte genstands navn (1) og tryk enter (2) nederst til højre på tastaturet.
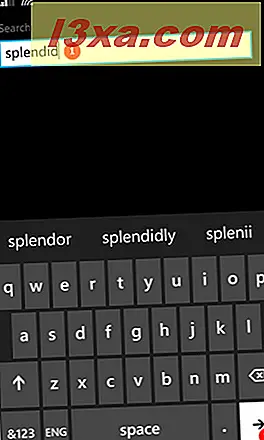
Hvis noget er fundet, skal du vælge det ved at trykke på valgknappen på applinjen, inden du kan bruge den.

Fortsæt derefter med at markere afkrydsningsfeltet ud for elementet.
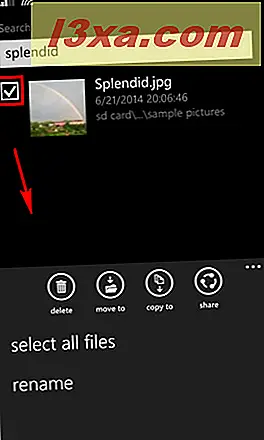
Nu er du klar til at gøre mere med den fil eller mappe, du ledte efter. Du kan gøre ting som at slette det, flytte det eller kopiere det til et andet sted, omdøbe det eller dele det med andre. Du vil lære at gøre alle disse ting i slutningen af denne artikel.
Sådan får du vist og åbner filerne fra din Windows-telefon
Appen Filer giver dig adgang til de filer, der er gemt på din Windows-telefon og på dit SD-kort, hvis du har en.
Ved at trykke én gang på en fil åbnes filen med det tilhørende program (hvis der er en). Hvis ikke, hvilket var tilfældet med Sample.unknown- filen, som vi specielt har udarbejdet til denne vejledning, bliver du bedt om at søge efter en app i Windows Phone Store, der kan åbne den.

Sådan oprettes en mappe i Windows Phone
Hvis du vil oprette en mappe, skal du navigere til det ønskede sted og trykke på den nye mappeknap (1) på programlinjen nederst på skærmen.

Tastaturet vises nu og en boks (1), hvor du kan skrive navnet på den nye mappe.

Indtast navnet på mappen, og tryk på OK (2) for at fortsætte eller annullere (3), hvis du har skiftet mening, og du ikke længere vil oprette en ny mappe.
Sådan Slet, Del, Omdøb eller Se Egenskaber for en mappe
Hvis du trykker på og holder på en hvilken som helst mappe i appen Filer, vises en kontekstmenu. Denne menu indeholder følgende muligheder for at interagere med den pågældende mappe:

- slet (1) - Dette vil permanent slette mappen og eventuelle filer og undermapper, som den kan indeholde. Der er ingen papirkurv på din Windows Phone, så det vil være meget svært, hvis ikke umuligt for dig at genoprette det senere.
- del (2) - Dette vil dele alle filer inde i mappen. Hvis en mappe indeholder over 100 filer, vil du blive underrettet om, at du ikke kan dele mere end 100 filer ad gangen.
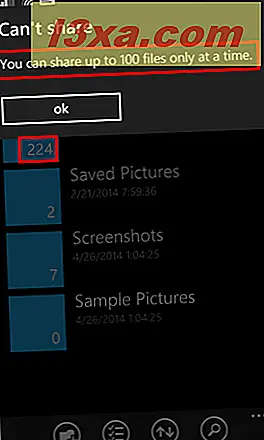
En vellykket delingskommando fører dig til delingslisten på din Windows Phone, hvor du vil se alle de tilgængelige delingsindstillinger.
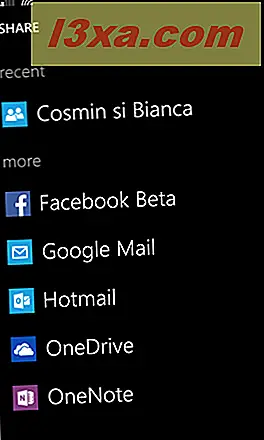
- omdøbe (3) - Ved at trykke på denne indstilling vises tastaturet og et felt, hvor du kan indtaste det nye navn for den valgte mappe. Indtast det nye navn i feltet Filnavn og tryk på Gem .
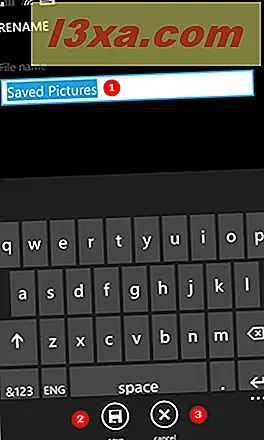
Du kan også trykke på Annuller, hvis du ikke vil omdøbe mappen længere.
- Egenskaber (4) - Ved at trykke på denne indstilling vises oplysninger om den valgte mappe som den samlede størrelse, antallet af filer og mapper, den indeholder, og den dato, hvor denne mappe sidst blev ændret.
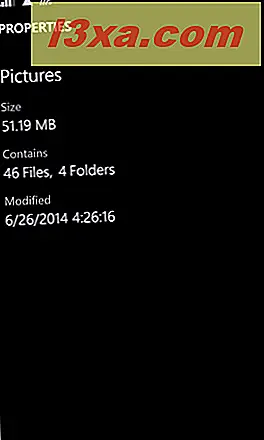
Sådan Slet, Del, Omdøb, Flyt eller Kopier en fil i Windows Phone
Flyt frem, lad os undersøge de kontekstuelle menupunkter for en fil. Naviger til den ønskede mappe og tryk på en fil i 2 eller flere sekunder. Kontekstmenuen vises. Alle filer, uanset deres type, har de samme muligheder i denne menu:

- slet (1) - Denne indstilling fjerner filen med det samme. Du bliver bedt om at bekræfte fjernelsen af en fil, inden den slettes.
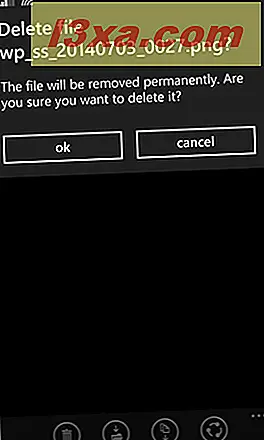
- del (2) - Dette vil dele filen du valgte, og den fungerer ligesom når du deler en mappe.
- omdøbe (3) - trykke på omdøbning vil vise tastaturet og feltet Filnavn, hvor du kan ændre navnet på filen. Indtast et nyt navn og tryk på Gem
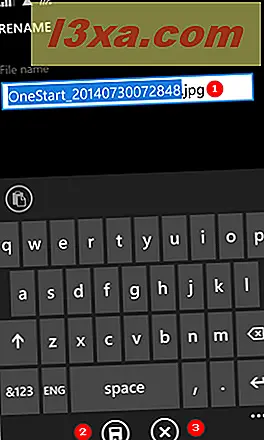
- flyt til (4) og kopier til (5) - Ved at trykke på en af disse indstillinger kommer du til en skærm, hvor du kan vælge destinationsmappen, hvor filen skal flyttes eller kopieres. Naviger til den ønskede placering, og tryk på kopi her eller flyt her, afhængigt af hvad du vil gøre.
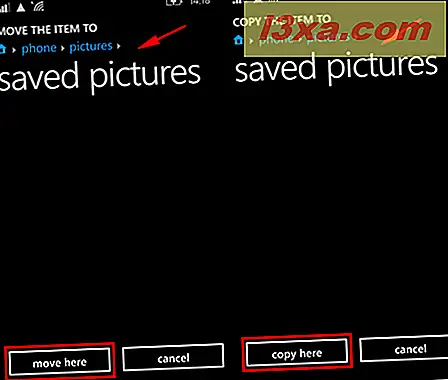
Hvis der findes en fil med samme navn i destinationsmappen, vises der en meddelelse, og du får vist følgende valg: erstatt (1) den eksisterende fil ved at overskrive den, spring over (2) den ved ikke at flytte eller kopiere filen med samme navn, men fortsætter operationen med andre filer (hvis de blev valgt) og annullerer (3) for at stoppe flytning eller kopiering af filen / filerne.
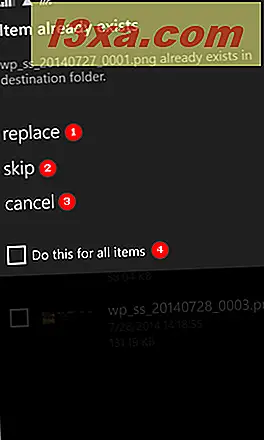
Du har muligvis lagt mærke til afkrydsningsfeltet, der siger "Gør dette for alle elementer", (4), hvilket vil være nyttigt, når du vil overskrive eller springe over alle filer med samme navn.
Sådan sorteres filer og mapper i Windows Phone
Appen Filer til Windows Phone tilbyder flere valgmuligheder for sortering af mapper og filer, der vises. Sortering fungerer det samme for både filer og mapper.
For at få adgang til alle sorteringsindstillinger skal du trykke på knappen Sort (1) i navigationslinjen.

Så vil du se alle de tilgængelige valg: Sorter efter navn (stigende), navn (faldende), nyeste, ældste, største og mindste.

For at eksemplificere, hvordan det virker, lad os sortere efter navn (stigende) .

Nedenfor kan du se listen over mapper sorteret efter dato, med de nyeste mapper øverst.

Nu kan du se den samme liste sorteret efter dato med de ældste varer øverst.

Tøv ikke med at eksperimentere med alle de tilgængelige sorteringsindstillinger og se, hvordan de virker. Vi fandt størrelsessorteringsfunktionerne ganske nyttige, mens vi forsøgte at finde ud af, hvilke mapper der får mest plads på vores Windows Phone-enheder.
Konklusion
Selvom det tog Microsoft et stykke tid, inden du slapede appen Files til Windows Phone, var ventetiden det værd, og denne app er et must-have på hver Windows Phone-enhed. Det vil forenkle den måde, du styrer og deler filer på og mest af alt sparer du tid ved at eliminere behovet for at oprette forbindelse til en computer for enkle filhåndteringsopgaver.
Vi håber, at du har fundet denne vejledning nyttig. Hvis du har spørgsmål eller problemer, så tøv ikke med at spørge ved hjælp af nedenstående kommentarformular.