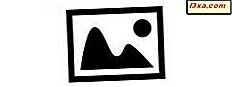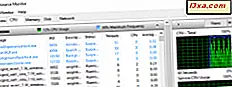Billede dette: din smartphone er som en bog. Hver handling du tager svarer til en side i bogen. Du vil kontrollere dine næste aftaler, du åbner bogen og drejer siderne, stopper på siden mærket "Kalender"; du vil foretage et telefonopkald, du går til siden kaldet "Telefon." Hvis hver side svarer til en app eller en funktion på din smartphone, hvad skal der svare til indholdsfortegnelsen? Nå er Indholdsfortegnelsen den lanceringsapp, den første ting du ser efter, at du tænder din smartphone, den centrale app, du bruger til at nå alt andet. Den første skærm af launcher kaldes "startskærmen." Heldigvis er startskærmen aldrig noget standardiseret og upersonlig, men i stedet er det et af de mest brugerdefinerede og personliggørelige aspekter af en Android-enhed. Du kan tilføje genveje til dine hyppigst anvendte apps, og du kan endda få interaktive widgets til at hjælpe dig med at gøre, hvad det er, som du oftest gør på din smartphone, f.eks. Indstilling af alarmen, overvågning af enhedens batteriforbrug eller styring af musikafspilleren. I denne vejledning viser vi dig, hvordan du kan tilpasse din Android-enhedens startskærm, så den passer til din personlighed og dine præferencer:
BEMÆRK: For denne vejledning brugte vi en Motorola Nexus 6-enhed, der kører Android 7.1.1 Nougat. Procedurerne er ens på alle Android-enheder, så du bør være god til at gå, selvom du kører en anden version af Android på din enhed.
Første skridt i retning af at tilpasse Android-startskærmen
Når du starter første gang din Android-smartphone eller -tablet, ser startskærmen sådan ud:

De fleste af indstillingerne og indstillingerne på startskærmen kan nås ved at trykke på og holde plads på skærmen, som på et andet sted på skærmen end et ikon eller en widget.

Dette åbner startprogrammets indstillingsfunktion, og viser de tre vigtigste muligheder: Baggrunde, Widgets og Indstillinger . Dette er skærmen, hvor nogle af tilpassingsmetoderne begynder.

1. Skift din Android-startskærmens tapet
Den første og mest grundlæggende ting, du kan gøre for at tilpasse din Android-startskærmen, er at ændre baggrunden for startskærmen med dit yndlingsfoto eller billede. For at gøre det skal du indtaste indstillingsfunktionen på startskærmens startskærmbillede (tryk og hold et mellemrum på startskærmen) og tryk derefter på indstillingen Baggrunde .

Systemet åbner en dialog, hvor du kan vælge at bruge en af de foruddefinerede tapeter eller bruge et af dine fotos. Rul gennem listen med billeder nederst på skærmen, indtil du finder den du kan lide. Tryk så på det for at forhåndsvise det. Hvis du foretrækker at bruge et af dine billeder som tapet, skal du trykke på knappen "Mine billeder", der findes på venstre side af listen.

Når du har valgt hvilket billede du vil have, skal du trykke på knappen "Indstil tapet" øverst til venstre på skærmen.

Android spørger dig om, hvorvidt du vil bruge det pågældende billede som baggrundsbaggrund til din startskærm, som din låseskærm eller som begge. Hvis du kun vil bruge det som baggrunden for startskærmen, skal du trykke på "Startskærm" .

Nu vises det billede du valgte, på baggrund af din startskærm.

BEMÆRK: Hvis du vil have et nyt tapet hver dag, på din Android-enhed, skal du læse denne vejledning: Sådan får du daglige tapeter fra Google på din Android-enhed.
2. Tilføj eller fjern appgenveje til din Android-startskærm
For at tilføje en appgenvejstast på startskærmen skal du åbne listen Applister ved at trykke på Apps- ikonet nederst på skærmen. Det ser normalt ud til seks prikker inde i en hvid cirkel.

Derefter, i apps-skuffen, skal du trykke og holde på en app og tage fat i den. Fortsæt med at holde fingeren på skærmen, og systemet giver dig mulighed for at placere den pågældende app ved at trække dens ikon til et tomt sted på startskærmen.

Når du løfter fingeren fra skærmen, er appens ikon placeret på startskærmen, klar til at blive åbnet hurtigt.

Hvis du på et tidspunkt føler, at dit startskærmbillede er for rodet med alt for mange apps, som du ikke længere bruger så meget, kan du hurtigt fjerne dem fra startskærmen. Bemærk dog, at fjernelse af et appikon fra startskærmen ikke afinstallerer appen fra din enhed.
Hvis du vil fjerne en appgenvej eller en widget fra startskærmbilledet, skal du trykke på og holde fast på genvejsknappen på startskærmen. Når du holder app-genvej, vises en Fjern-knap øverst på skærmen. I nogle versioner af Android er denne knap et lille papirkurv-ikon. Hvis du trækker appikonet og slipper det oven på knappen Fjern, slettes det fra startskærmen og frigør det rum, som det tidligere var optaget af.

BEMÆRK: Hvis du har brug for en guide til, hvordan du afinstallerer apps fra din Android-smartphone, skal du læse denne: Sådan afinstalleres programmer fra en Android-enhed.
3. Opret eller fjern appgrupper på din Android-startskærm
For at frigøre værdifuldt plads på startskærmen og også holde orden organiseret kan du også gruppere appgenveje på startskærmen i mapper eller appgrupper, hvis du foretrækker det. For at gøre det er alt du skal gøre, at trække en appgenveje oven på en anden, der allerede findes på startskærmen. En gruppe, der indeholder de to apps, oprettes øjeblikkeligt.

Når gruppen er oprettet, kan du tilføje flere apps til gruppen ved at trække og slippe et vilkårligt antal apps oven på appgruppen, fra startskærmen eller listen med apps listelister.

Mappen eller appgruppen viser det sidste appikon i forgrunden, med alle de andre appikononer delvist synlige bag den.
Du kan også omdøbe mappen ved at åbne den og trykke på navnet på mappen, oprindeligt kaldt "Navnlig mappe", og skriv derefter et nyt navn til den.

Hvis du vil fjerne en appmappe fra startskærmen, skal du trække den øverst på skærmen og frigive den på knappen Fjern .

Bemærk, at denne funktion ikke er tilgængelig på alle Android-smartphones eller -tabeller. Men de fleste enheder med nye Android-versioner skal have den tilgængelig.
Læs den næste side i denne vejledning for at lære at tilføje eller fjerne widgets på din Android-startskærm, hvordan du styrer startskærmssider, hvordan du får adgang til startprogrammets indstillinger og også nogle af de bedste launchers, du kan finde.