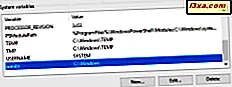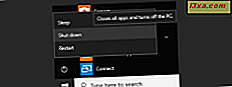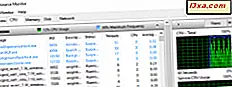
En kendsgerning i livet med Windows er, at din computer hver gang i et stykke tid vil bremse eller fryse, eller et program virker ikke som du forventer det. Ville det ikke være godt, hvis du havde en måde at finde ud af, hvad der var gået galt, og hvorfor - hvad enten det er CPU-brug, hukommelsesbrug, et program, der opfører sig dårligt eller noget andet? Ja, det ville helt sikkert være dejligt at kende alle disse ting og meget mere. Og derfor findes Resource Monitor i Windows. Denne vejledning viser alt hvad du behøver at vide om dette fantastiske værktøj og hvordan man bruger det:
VIGTIGT: Vi ved, at det er naturligt, at mange mennesker begynder at spille med nye programmer uden at læse vejledningen først. I de fleste tilfælde er det fint. I tilfælde af ressourceovervågning kan du forårsage alle former for problemer, hvis du eksperimenterer uden at vide, hvad du laver. Derfor vil du se nogle ret eftertrykfulde advarsler her. Vær opmærksom på disse advarsler.
BEMÆRK: Denne vejledning virker til Windows 10, Windows 7 og Windows 8.1.
Sådan startes Resource Monitor i Windows 7
Vi tror ikke, at vi nogensinde har stødt på et Windows-program, der tilbød så mange forskellige måder at starte den på. Det er klart, at Microsoft har til hensigt at bruge Resource Monitor. Der kan endda være flere måder at gøre det end det vi har fundet, så hvis du kender en anden gateway til Resource Monitoren, vil vi gerne høre det! Her er de måder, jeg har fundet:
Skriv ressourceovervågning eller ressource i søgefeltet Startmenu, og klik på det relevante søgeresultat.

En anden måde at åbne Resource Monitor på er at skrive resmon.exe i startmenuen søgefeltet og tryk på Enter.

Eller du kan åbne startmenuen og gå til "Alle programmer -> Tilbehør -> Systemværktøjer -> Resource Monitor".

Hvis du foretrækker at bruge tastaturet, skal du trykke på Ctrl-Shift-Esc eller Ctrl-Alt-Del. Denne handling åbner task manager. Inde i det, gå til fanen Performance og klik på knappen Resource Monitor.

Uanset hvilken metode du vælger, vil du se skærmbilledet Oversigt over ressourceovervågning med en serie af konstant skiftende lister og grafer, der giver dig et vindue til, hvad din computer laver bag kulisserne.
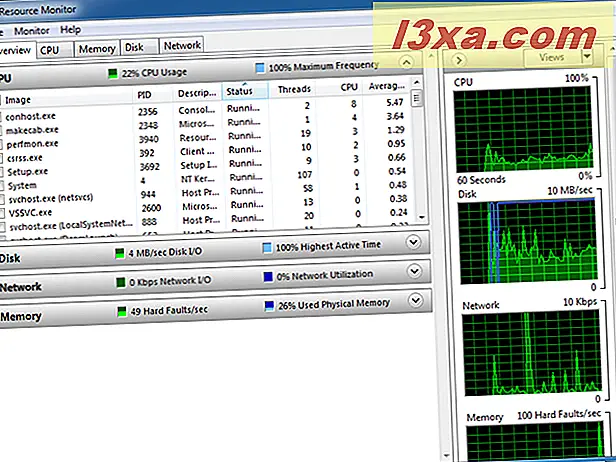
Sådan startes Resource Monitor i Windows 8.1
Desværre er det ikke en nem opgave at finde Resource Monitor i Windows 8.1. Hvis du søger på startskærmen for ressource- eller ressourceovervågning, får du ikke genvejen til dette værktøj som et søgeresultat. Men du kan stadig starte den. Hvis du vil bruge søgning, søg efter den eksekverbare fil: resmon.exe og klik eller tryk på det eneste søgeresultat, der vises.

Alternativt kan du først åbne den nye task manager. Hvis du ikke ved hvordan denne vejledning hjælper: 10 måder at starte task manager i Windows 10 og Windows 8.1.
Gå derefter til fanen Ydeevne. I bunden af fanen finder du et link, der siger "Open Resource Monitor". Klik eller tryk på den.

I Windows 8.1 vil vinduet Resource Monitor se sådan ud:

Sådan startes Resource Monitor i Windows 10
Den hurtigste måde at starte Resource Monitor i Windows 10 på er at bruge Cortana's søgekompetencer. Indtast ordet ressource i søgefeltet fra din proceslinje, og klik derefter på eller tryk på genvejskortgenvejen.

Hvis du foretrækker det, kan du også bruge vinduet Kør for at starte Resource Monitor . Åbn vinduet Kør ved at trykke samtidigt på tasterne Windows + R samtidigt, indtast kommandoen modsat i tekstfeltet, og tryk derefter på Enter eller OK .

En anden måde at åbne Resource Monitor- værktøjet indebærer, at du bruger task manager . Start det hurtigt ved at trykke samtidigt på Ctrl + Shift + Escape- tasterne på tastaturet. Derefter åbner du det detaljerede billede, vælger fanen Performance og klikker eller trykker på genvejskortet Åbn ressourcemonitor fra bunden af vinduet.
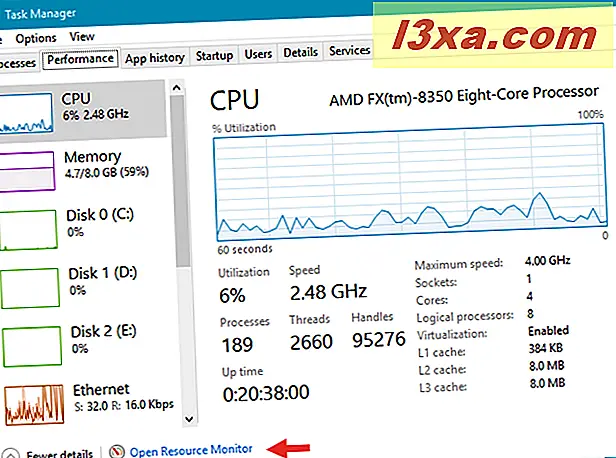
Sådan ser vinduet Resource Monitor ud i Windows 10:

BEMÆRK: Fordi Ressource Monitor- værktøjet ser ud og virker ens i alle moderne Windows-versioner - Windows 10, Windows 8.1 og Windows 7 - herfra bruger vi screenshots, der kun er taget i Windows 10.
OK, Resource Monitor er åben. Hvad nu?
Oversigtsvinduet viser som standard din CPU-aktivitet. Du kan se, at der er faner til hukommelse, disk og netværk. I nederste del af det venstre vindue er der sammenbrudt vinduer til Disk, Netværk og Hukommelse (ingen anelse om, hvorfor ordren er anderledes, og det er ikke rigtig noget). Hvis du klikker på pilen i højre ende af titellinjen, udvides disse lister.

Du kan muligvis udvide hele Resource Monitor-vinduet til fuldskærmstørrelse, så du kan se mere af, hvad der sker. Du kan også trække bunden af de enkelte vinduer til venstre for at vise mere eller mindre data ad gangen.
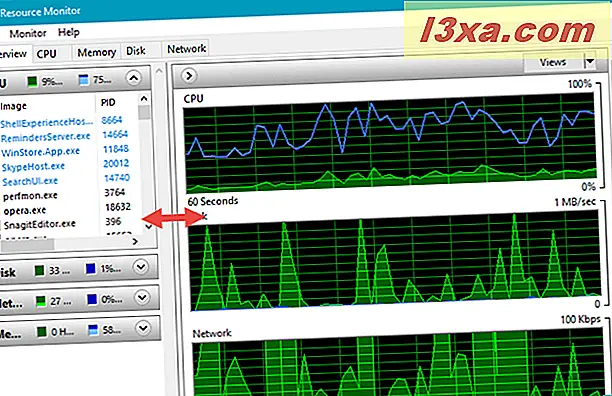
Hvert vindue viser en liste over programmer, der i øjeblikket bruger ressourcer, og graferne til højre giver dig en visuel repræsentation af totalen. Du kan ændre størrelsen af graferne ved at klikke eller trykke på Visninger-knappen. Standardvisningen er "Large".

Se skiftende lister og grafer og se, hvilke programmer der bruger dine ressourcer. Vi fandt det interessant, at opera.exe (som er den eksekverbare af Opera web browser) vises flere gange på vores liste (hver fane med sin egen eksekverbare). Det er imidlertid ikke let at korrelere et hop i grafen med en præcis tid og et sæt aktive ressourcer.
Sådan overvåger du CPU-brug med Resource Monitor
Lad os begynde med at udforske CPU-vinduet, hvilket er standardvisningen. Det bliver lettere at se alle oplysningerne, hvis du udvider vinduet Resource Monitor til fuldskærmstørrelse (klik på feltet Tegl i øverste højre hjørne). Klik på CPU-fanen, og du finder vinduet Processer udvidet. Under det er kollapsede vinduer til Services, Associated Handles og Associated Modules.

Vi vil ikke diskutere Associated Handles og Associated Modules i detaljer. De bliver kun befolket med data først, når du har valgt en løbende proces eller tjeneste.
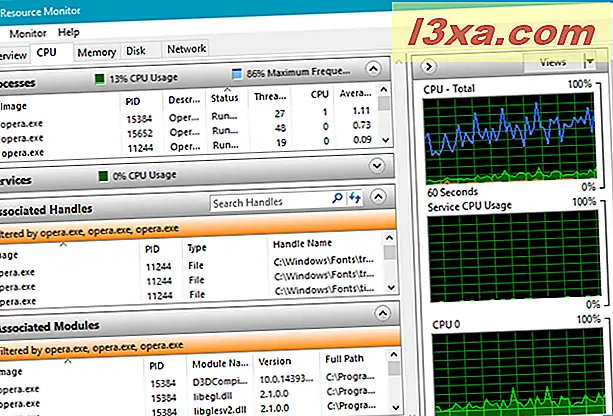
For dem, der ønsker at vide, hvilke moduler og håndtag der er: Moduler er hjælpefiler eller programmer, f.eks. DLL-filer (Dynamic Link Library), der bruges af den proces, du vælger, mens håndtag er pointers, der refererer til systemelementer som filer, registreringsdatabasen nøgler, begivenheder eller mapper, der bruges af den valgte proces.
Til højre ser du grafer af CPU-brug, der rulle for at vise dine data i realtid. Hvis du har en multicore-CPU, viser de to første grafer gennemsnitlige data for alle kerner, mens de andre er uafhængige for hver kerne.

Lad os se på procesvinduet. Til venstre ses en liste over processer, PID (procesidentifikator), navnet på processen (hvilket er meget nyttigt for at identificere, hvad det er), dets status (kører eller på anden måde), dets tråde (a kerneelement i Windows-processer, som de fleste mennesker ikke behøver at beskæftige sig med), CPU (CPU-brug lige på et tidspunkt) og gennemsnitlig CPU (brug i gennemsnit over tid). Hvis du ikke kan læse kolonneoverskrifterne eller indholdet, skal du tage fat på hver søjlens divider i titellinjen og skub dem til den højre til en, indtil alt er synligt. Hvis du svæver markøren over hver kolonneoverskrift, vises en beskrivelse af den pågældende kolonne.

Hvis du har nogen processer, der ikke reagerer, vises deres navne i rødt.
Hvad kan du gøre med denne liste? Som mange Windows-programmer kan Resource Monitor du sortere indholdet af kolonnerne i stigende eller faldende rækkefølge. Klik / tryk på den gennemsnitlige CPU-liste for at sortere den med de processer, der bruger de fleste ressourcer øverst. Chancerne er gode, du vil ikke se nogen store ressurskvinse, da de fleste Windows-programmer er velopdragen. Men hvis du skulle finde din computer langsommere uventet, skal du kigge på denne kolonne. Hvis der opstår en masse CPU-ressourcer, kan du overveje at lukke det ned og genstarte det. Hvis du ikke er sikker på, hvad der er noget, skal du højreklikke på (eller trykke og holde) på navnet og vælge Søg online fra listen. Det vil trække en søgning efter dig med din standardbrowser og søgemaskine, og du kan finde ud af mere om, hvad hver af de nogle gange kryptiske navne repræsenterer.

Hvis en proces vises i rødt, og statusen er "Ikke reagerende" eller noget lignende, kan du lukke processen ved at højreklikke på procesnavnet og vælge "Afslut proces".

ADVARSEL: Brug ikke "Afslut proces" medmindre du er helt sikker på, at du ved hvad du laver. Windows vil spørge dig om du er sikker på at du vil afslutte processen, før den lukker den ned, men det beskytter dig ikke, hvis du siger ja til noget, og du tror bare, du ved hvad der sker. Nogle processer er indbyrdes forbundne og lukker kun en, der kan forårsage kaos på de andre. Desuden vil du helt sikkert ikke afslutte SYSTEM-processen eller svchost.exe og andre Windows-processer, der er kritiske for dens funktion. Når du afslutter processer, skal du sørge for at vide, hvad de er, og hvad de gør.
Afsnittet Services ligner vinduet Processer. Prøv at udvide det uden at kollapse vinduet Processer og kigge. Du får vist en liste over navne, der adskiller sig fra navnene i procesvinduet, som også vil ændre sig efterhånden som du ser. Forskellen er, at disse ting kører Windows interne tjenester.

Hvis du vælger en eller flere af de kørende processer, viser servicevinduet kun de tjenester, der er forbundet med disse processer. Dette kan være temmelig praktisk information til tider.
Hvis du højreklikker (tryk og hold) på et servicenavn, kan du se, at du har mulighed for at stoppe tjenesten, genstarte den (hvis den er funktionsfejl, men du skal bruge den) eller søge efter mere information om det online.

Lær, hvordan hukommelsen bruges af Windows
Klik derefter på eller tryk på fanen Hukommelse. Øverst vil du se en liste over de programmer og processer, der bruger hukommelsesplads, og i bunden et stregdiagram der viser, hvor og hvordan din tilgængelige hukommelse er i brug. Kolonnerne er mærket Hard Faults / sec, Commit, Working Set, Shareable og Private, hver efterfulgt af (KB) - hvilket betyder hukommelsesplads i kilobytes.

Du vil sandsynligvis ikke se andet end nuller i kolonnen Hårde fejl / sek. Udtrykket "hård fejl" er noget vildledende - det er ikke en "fejl" i hukommelsen. Det er et tilfælde, hvor Windows løb tør for plads i RAM og måtte bruge swapfilen (harddiskplads, der er afsat af Windows for at være bruges, når den fysiske hukommelse løber ud). Hvis du ser mange hårde fejl, er det en god indikation på, at du skal købe mere hukommelse til din computer.
Kommandokolonnen viser dig, hvor meget hukommelsesplads Windows tildeler for hvert program som standard. Programmet kan eller ikke bruger alt dette rum. (Hvis dine kolonner ikke allerede er sorteret, klik på denne for at vise dig, hvad der bruger mest hukommelse.) Kolonnen Arbejdsindstilling viser, hvor meget hukommelse hvert program rent faktisk bruger i øjeblikket.
Kolonnen Deler viser, hvor meget af hukommelsen der tildeles til hvert program, faktisk kan deles af andre programmer, og kolonnen Privat viser, hvor meget af hukommelsen der er tildelt hvert program, kun kan bruges af det pågældende program. Hvis et program dukker op som at bruge alt for meget hukommelse, kan du beslutte at lukke det.
Søjlediagrammet for hukommelsesbrug er selvforklarende, og det er også graferne, der vises på højre side af vinduet Resource Monitor.
Hvad har disken? Overvåg diskaktiviteten
Diskafsnittet, som du sikkert ved, viser dig, hvad der bruger harddiskressourcer. Dette kan være meget nyttigt, hvis dit harddisklys fortsætter, og du er ikke sikker på hvorfor. Der er tre vinduer mærket Processer med diskaktivitet, diskaktivitet og lagring. Udvid dem alle og tag et kig på. Du vil nok også gerne udvide kolonneoverskrifterne, så du kan se hele titlen. I kolonneoverskrifterne står "B / sec" for "bytes per sekund."

Der er ikke meget du kan (eller bør) gøre med oplysningerne i dette afsnit. Du kan måske være overrasket over at se, hvor meget diskaktivitet dine yndlingsprogrammer kræver, men igen, da Windows-programmer normalt er vantfærdige, ville det være meget sjældent, at du ser noget, der virkelig bliver vanvittigt, og at din harddisk fortsætter med at kaste væk, med undtagelse af programmer, der bruges til at downloade filer. Som med de andre Resource Monitor sektioner kan du højreklikke (trykke og holde) på ethvert navn, du ikke kender, og klik / tryk på Søg online for at få en forklaring (dette virker kun i afsnittet Processer med diskaktivitet). Du kan også afslutte disse processer fra samme højreklik-menu, men det anbefales ikke, medmindre du ved hvad du gør. I afsnittet Diskaktivitet gør der ikke noget ved at højreklikke på navne, så hvis du er nysgerrig efter dem, skal du selv se dem op.
Den nederste sektion, Lager, viser en liste over dine drev med oplysninger om Logisk Disk, Fysisk Disk, Aktiv Tid, Tilgængelig Rum, Total Rum og Disk Kø Længde.

De første få er selvforklarende. "Disk kølængde" er en indikation af, hvor mange anmodninger om diskplads der venter på at blive opfyldt. Medmindre du laver noget ud over det sædvanlige, eller hvis du har software, der alvorligt mislykkes, vil denne søjlens data hovedsagelig være nulpunkter. Det er som det burde være.
Hvad bruger netværket og internettet
Den sidste fane er Netværk. Når du åbner denne, vises afsnittene Processer med netværksaktivitet, netværksaktivitet, TCP-forbindelser og lytteporte. Det første afsnit er det eneste du kan gøre noget med; de andre er til dine oplysninger, men du kan ikke manipulere eller ændre noget i dem. TCP-forbindelser og lytteporte indeholder oplysninger, der er nyttige for mere avancerede brugere, med meget god netværkskendskab, så vi taler ikke meget om dem.

Se kig på afsnittet Processer med netværksaktivitet. Her finder du en liste over programmer, du kører, der forbinder til dit netværk og til internettet. Du vil sandsynligvis ikke finde nogen overraskelser her, da det sandsynligvis vil være en liste over browsere, instant messaging og andre apps, netværksforbindelsesprocesser og programmer som Dropbox, der er afhængige af cloud storage. Hvis navne er for kryptiske, kan du bruge den fremragende "Søg online" kommando fra højreklikmenuen for at se, hvad de er.
En meget nyttig ting, du kan gøre i denne fane, er at vælge kun én proces eller en gruppe processer, du er interesseret i, og dataene i de nederste sektioner filtreres automatisk, så du kan se netværksaktiviteten, TCP Connections eller lytteporte, kun for det valgte valg.

Graferne til højre er ret selvforklarende og viser et overblik over din netværksaktivitet, TCP-forbindelser og aktivitet over din lokalforbindelse.
Konklusion
Resource Monitor er en glimrende måde at åbne et vindue i Windows, så at sige. Det lader dig se på, hvad der foregår bag kulisserne, og stoppe den aktivitet, der forårsager problemer. Så længe du fortsætter med forsigtighed og ikke bare leger med ting for at spille rundt, kan du lære meget om, hvad der sker inden for din computer og (især hvis du overhovedet har brugt tid på ældre versioner af Windows ) kan du helt sikkert sætte pris på, hvor godt Windows 10, Windows 8.1 og Windows 7 er designet til at fungere.