
Hvis du bruger Windows 7 og en cloud storage-løsning som Dropbox, OneDrive eller Google Drive, skal du muligvis indstille Windows Stifinder, så den starter ved at åbne OneDrive-mappen eller din Dropbox eller din Google Drev. Det er ikke meget intuitivt at gøre dette, og det tager nogle få skridt, som du måske ikke regner med selv. Sådan indstilles Windows Stifinder i Windows 7 til at starte i en mappe, du vælger:
BEMÆRK: Denne vejledning fungerer kun i Windows 7 og kan bruges til at åbne Windows Explorer automatisk, hvilken mappe du ønsker, ikke bare Dropbox, OneDrive eller Google Drive. De involverede trin er ens, uanset hvilken mappe du vælger.
Trin 1. Kopier stien til den mappe, som du vil have, Windows Explorer skal åbne hver gang du starter den
Først skal du åbne Windows Stifinder og finde den mappe, du vil bruge som udgangspunkt for Windows Stifinder i fremtiden. Når du har åbnet den mappe, skal du klikke inde i adresselinjen øverst i vinduet. Du skal se den fulde sti til mappen, som i skærmbilledet nedenfor.
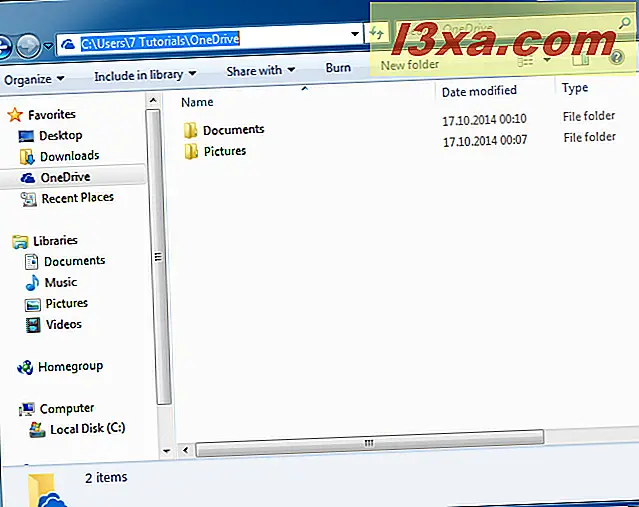
Højreklik på mappestien i adresselinjen, og tryk på Kopier i højreklikmenuen.
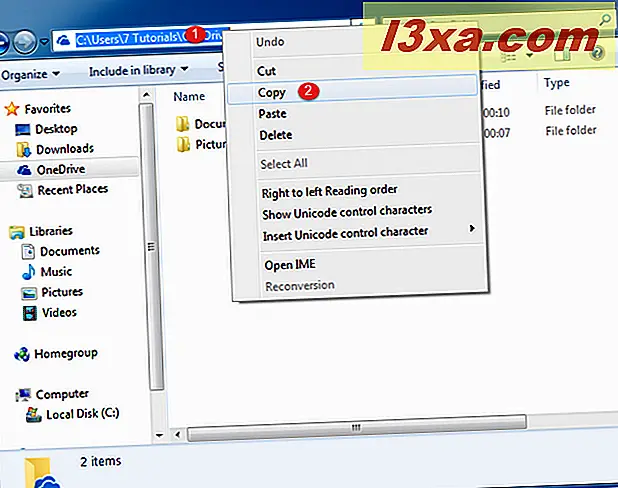
Windows 7 gemmer nu stien til din mappe i udklipsholderen. Sørg for, at du ikke kopierer noget andet til udklipsholderen, indtil du har afsluttet denne vejledning. Det vil tilsidesætte de oplysninger, du lige har kopieret.
Trin 2. Åbn egenskaberne af Windows Explorer-genvej, som du vil bruge
Vælg derefter en genvej i Windows Stifinder, som du vil bruge i fremtiden, for automatisk at få adgang til den mappe, du har i tankerne. Det kan være Windows Explorer- genvej fra startmenuen, fundet i "Start -> Alle programmer-> Tilbehør-> Windows Stifinder."
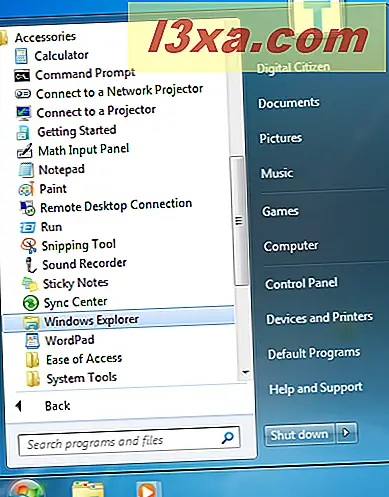
Eller det kan være Windows Explorer- genvej fra proceslinjen eller en fra dit skrivebord. Højreklik på Windows Explorer- genvej, som du vil bruge og få adgang til dens egenskaber.
Hvis du skal redigere genvejen fra proceslinjen, skal du højreklikke på den og derefter højreklikke en gang til i Windows Stifinder . Først da kan du klikke på Egenskaber i menuen, der vises.
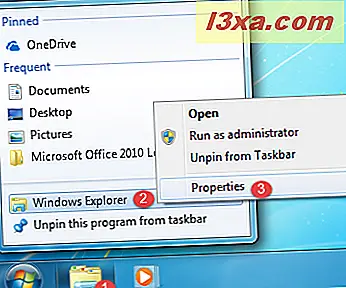
Du er nu vist vinduet Windows Stifinder genvej egenskaber, der ligner skærmen nedenfor. Du kan se, at denne genvej åbner filen explorer.exe, der findes i Windows- mappen.
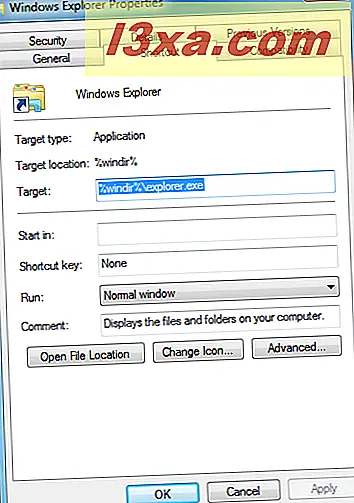
Det er på tide at ændre denne genvejs egenskaber.
Trin 3. Indstil genvejstaster til Windows Explorer for at åbne den ønskede mappe automatisk
Indsæt den sti, du kopierede i trin 1 i denne vejledning, i fanen Genvej og målfeltet. Højreklik i dette felt og vælg Indsæt i højreklikmenuen eller tryk CTRL + V på dit tastatur. Målfeltet peger nu på den mappe, du vil åbne hver gang du starter Windows Stifinder .
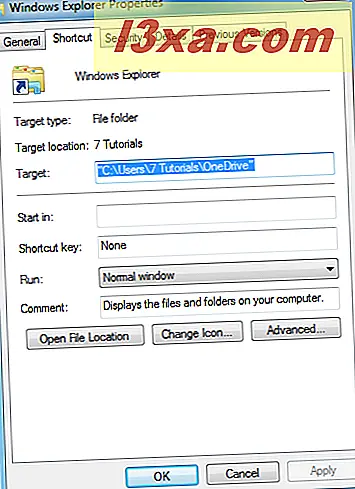
Hvis du vil anvende denne ændring, skal du klikke på OK . Prøv Windows Explorer- genvej, som du redigerede. Det åbner nu den mappe, du har indstillet ved hjælp af denne vejledning.
BEMÆRK: Hvis du vil vende tilbage og få Windows Explorer til at åbne dine brugerbiblioteker som standard, skal du bruge den samme procedure og i trin 3 indtaste "% windir% \ explorer.exe" i feltet Mål .
Hvilken mappe har du sat Windows Explorer til at åbne?
Nu ved du, hvordan du indstiller en genvejstaster til Windows Explorer, hvis du vælger at åbne en mappe, du bruger regelmæssigt. Før du lukker denne vejledning, vil vi gerne vide, hvilken mappe du har valgt til at angive som udgangspunkt for Windows Stifinder . Er det OneDrive, Dropbox, Google Drive eller noget andet? Kommenter nedenfor og lad os diskutere.



