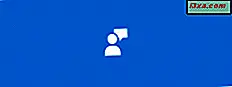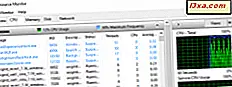
Kender du til Performance Monitor, også kendt som PerfMon.exe eller PerfMon.msc ? Det er et komplekst værktøj, der bruges til at gøre lige, hvad det lyder som det gør: det overvåger ydeevnen på din Windows-computer eller -enhed. Ved at bruge det kan du se, hvordan din computer styrer sine ressourcer. Oplysningerne giver dig mulighed for at træffe beslutninger om software og hardware valg, hvis din computers ydeevne er under dine forventninger. Det er også nyttigt til fejlfinding. Sådan starter du det, og hvordan du bruger det til at analysere systemets ydeevne som et pro:
BEMÆRK: Denne vejledning gælder for Windows 10, Windows 8.1 og Windows 7.
Sådan starter du Performance Monitor i Windows
Det er mange måder at starte Performance Monitor på . En, der virker i alle versioner af Windows, er at åbne Kontrolpanel og gå til "System og sikkerhed -> Administrative værktøjer - Performance Monitor " .

Du kan også bruge søgning. Skriv f.eks. I Windows 10 i søgefeltet på proceslinjen teksten "performance monitor" og klik eller tryk på det relevante resultat.

Det samme gøres i Windows 7: Tryk på knappen Start og skriv "performance monitor" i søgeprogrammet og filer feltet. Det rigtige søgeresultat bør være muligheden øverst i listen over resultater.

I Windows 8.1 fungerer den samme taktik ikke: Skriv "perfmon.exe" eller "perfmon.msc" på startskærmen, og klik eller tryk på det eneste søgeresultat, der vises.

Du kan også udføre de samme kommandoer i vinduet Kør. Prestationsmonitoren bliver herefter lanceret. Denne app ser og fungerer ens i alle nyere versioner af Windows: Windows 10, Windows 8.1 og Windows 7.
Sådan analyseres systemets ydeevne med Performance Monitor
For at starte en analyse af din computers nuværende ydeevne, klik på Performance Monitor under Overvågningsværktøjer på programmets hovedpanel, som angivet nedenfor.

Hvis du vil se, hvordan din computer udfører, mens du bruger et bestemt sæt apps og programmer, skal du sørge for at åbne dem nu, så graferne vil notere deres indvirkning på systemets ressourcer. Som standard må grafen vist af Performance Monitor måle Processortid, hvilket er den tid, som processoren har travlt med at køre aktive programmer (vist i procent). Dette giver dig et grundlæggende mål for, hvor svært din processor virker.

Denne graf kan tilpasses med ekstra kolonner og flere andre muligheder. For en mere dybtgående analyse kan du tilføje tællere til grafen, der detaljerer andre data. For at gøre dette skal du trykke på det grønne plusskilt over grafen.
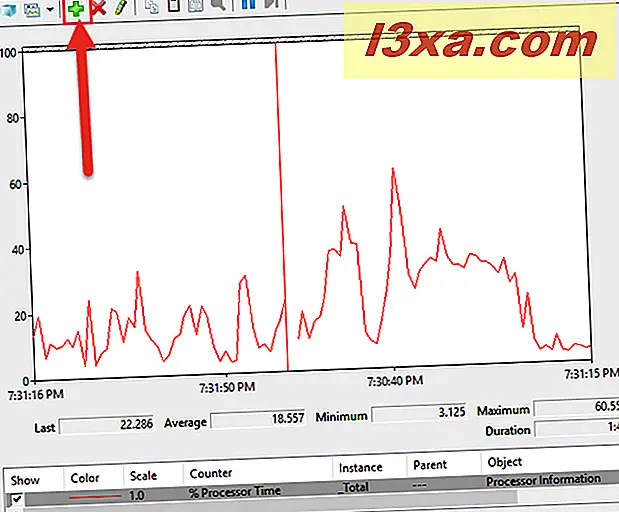
Vinduet Add Counters åbnes. Her kan du vælge fra en endeløs liste af tællere til overvågning i realtid. De er organiseret efter type. Hvis du dobbeltklikker på navnet på en tæller, vil du se flere enkelte objekter, og du kan vælge at overvåge nogen af dem, såvel som dem alle. Når du er færdig med at vælge tællerne og de objekter, du vil overvåge, skal du klikke eller trykke på knappen Tilføj .

Du vil se de tilføjede tællere på højre side af vinduet. Når du klikker eller trykker på OK, bliver de føjet til grafen, der vises af Performance Monitor .

For grafen nedenfor brugte jeg Processor- tællersættet. Det viser meget tekniske men nyttige data som Interrupts / sec (Antallet af afbrydelser, din processor blev bedt om at reagere på. De genereres af hardwarekomponenter som adaptere til harddiskstyring og netværkskort) eller % brugertid (det samlede antal ikke-tomgangstid, der blev brugt til brugertilstandsoperationer).

Nu kan du gå videre og udføre de aktiviteter, du vil overvåge ved hjælp af de valgte tællere og se, hvordan de ændrer sig i realtid.
Sådan tilpasses måden data vises i Performance Monitor
Du kan også se på dataene i andre formater ved at klikke på knappen Skift graftype (eller trykke på CTRL + G på tastaturet) og vælge Histogramlinjen eller Rapportindstillinger.

Dette billede viser dataene i Histogram format.
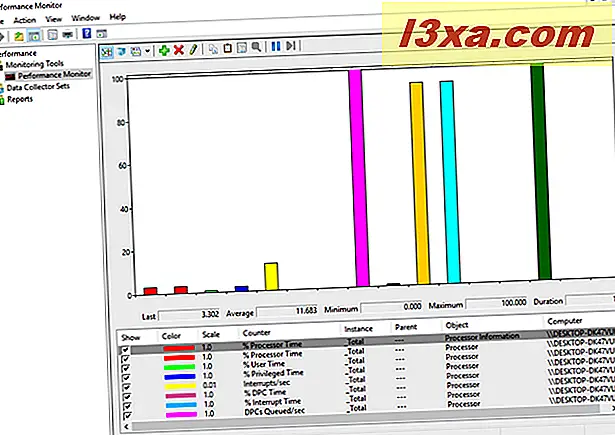
Og her har vi et eksempel på datadisplayet til Rapport- indstillingen.

Du kan yderligere ændre, hvordan dataene vises, ved at klikke på knappen Egenskaber fremhævet nedenfor eller trykke på CTRL + Q på tastaturet.
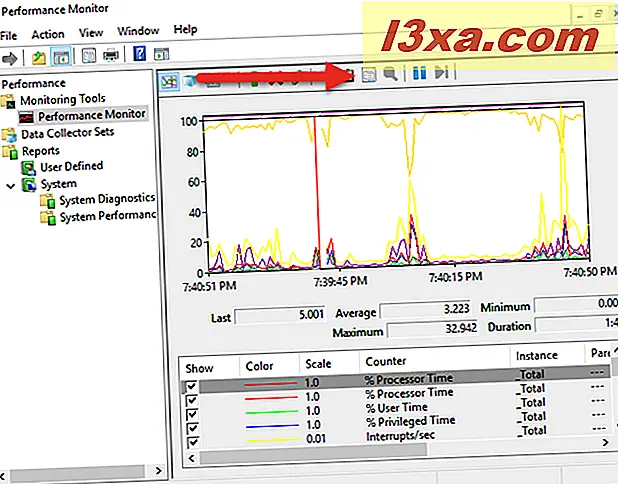
Dette åbner vinduet Prestationsovervågningsegenskaber, hvor du kan tilpasse, hvordan hver tæller vises, hvilken farve, hvilken type linjer og så videre. Både dataene og graffanerne kan bruges til denne tilpasning.

Når du er færdig med at tilpasse alt efter ønske, skal du ikke glemme at trykke på OK- knappen.
Sådan giver du mening om alle de data, der er tilgængelige i Performance Monitor
Dataene i Performance Monitors grafiske rapporter er meget tekniske og vanskelige at forstå af tilfældige brugere. Hvis du leder efter en god vidensbase og forklarer alle de gibberiske udtryk som % DPC Time eller Page Faults / sec, skal du læse denne post på Microsofts TechNet: Performance Monitor Counters. Her finder du komplette oplysninger om hver tæller, der findes i standardlisten over rapporter.
Konklusion
Denne artikel har vist dig, hvordan du åbner og får en grundlæggende læsning af Performance Monitor- rapporter og hvordan man anvender modsæt til yderligere at overvåge aktiviteten af dit system. Lad os vide, hvordan du bruger dette værktøj og hvor nyttigt det er til dine formål.