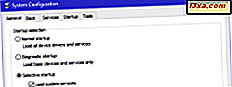
Systemkonfigurationsværktøjet er også kendt af sin msconfig.exe eksekverbare fil . Denne app er nyttig for personer, der ønsker at styre Windows-opstarten og opstartsindstillingerne samt fejlfinding af stabilitets- og ydeevneproblemer. Du kan gøre alt det fra dette praktiske lille værktøj, men før det skal du først åbne det. I denne artikel viser vi dig otte måder at starte System Configuration (msconfig.exe) i Windows:
BEMÆRK: Denne vejledning dækker Windows 10, Windows 7 og Windows 8.1. Nogle metoder virker i alle tre versioner af Windows, andre bare i en eller to. For hver metode nævner vi den Windows-version, hvor den fungerer. Hvis du ikke kender den version af Windows, du har, skal du læse denne vejledning: Hvilken version af Windows har jeg installeret?
1. Åbn systemkonfigurationsværktøjet ved hjælp af søgning (alle Windows-versioner)
Som med de fleste Windows-værktøjer kan du starte dette værktøj på flere måder. I Windows 10 skal du klikke eller trykke inde i søgefeltet på proceslinjen, begynde at skrive "systemkonfiguration" eller "msconfig" og derefter klikke eller trykke på Systemkonfigurationens søgeresultat.
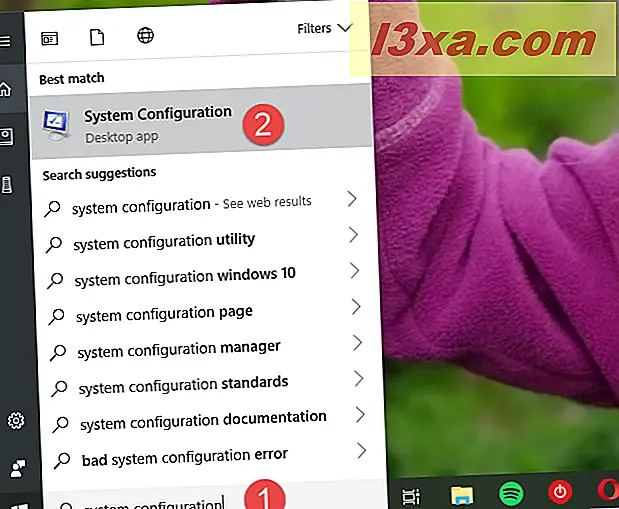
I Windows 7 skal du søge efter " systemkonfiguration" eller "msconfig" i startmenuen og derefter klikke på genvej.
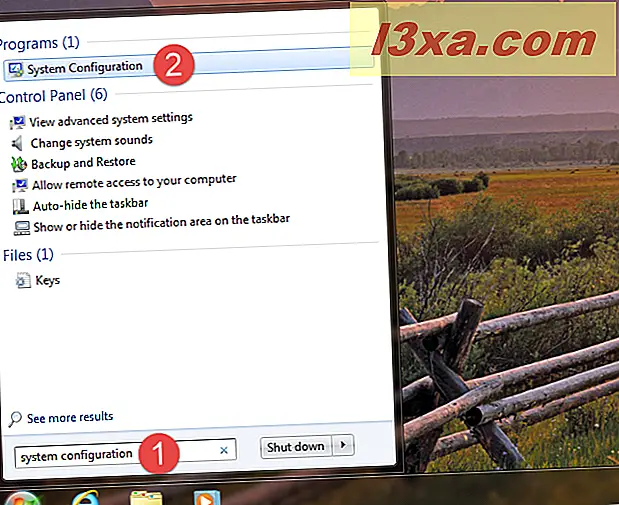
I Windows 8.1 skal du skifte til startskærmen og skrive "msconfig" . Når søgeresultaterne vises, skal du klikke eller trykke på msconfig . Bemærk, at i Windows 8.1, leder efter "systemkonfiguration" ingen resultater.
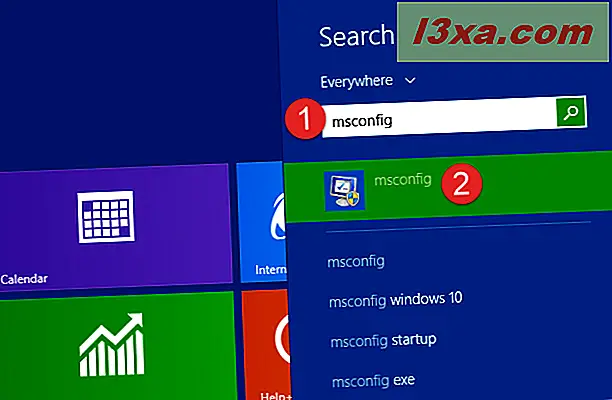
2. Åbn systemkonfigurationsværktøjet ved hjælp af Start-menuen (kun Windows 10)
I modsætning til Windows 7 og Windows 8.1 indeholder Windows 10 også en genvej til System Configuration i Start Menu . Åbn startmenuen og rul ned til Windows Administrative Tools . I denne mappe skal du klikke eller trykke på genvejen Systemkonfiguration .
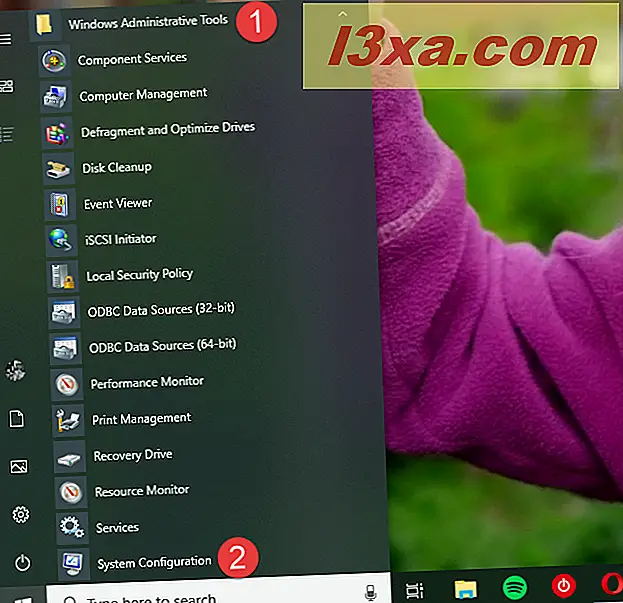
3. Åbn systemkonfigurationsværktøjet ved hjælp af vinduet Kør (alle Windows-versioner)
Kør vinduet tilbyder en af de hurtigste måder at åbne systemkonfigurationsværktøjet på .
Tryk samtidigt på tasterne Windows + R på tastaturet for at starte det, skriv "msconfig", og tryk derefter på Enter eller klik / tryk på OK . Systemkonfigurationsværktøjet skal åbnes med det samme.

4. Åbn systemkonfigurationsværktøjet ved at oprette en genvej til det, hvor som helst du vil (alle Windows-versioner)
Uanset hvilken Windows-version du bruger, kan du oprette en genvej til systemkonfigurationsværktøjet og derefter bruge den. Genvejen kan placeres hvor som helst du vil, f.eks. På skrivebordet eller i en genvejsmappe. Når du opretter genvejen, skal du bruge udtrykket msconfig som målplacering.
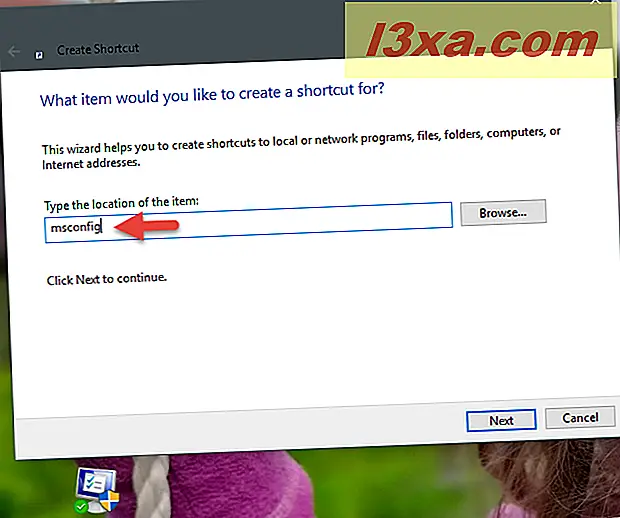
Hvis du har brug for hjælp til at oprette genveje, forklarer denne vejledning hele processen: Sådan oprettes genveje til apps, filer, mapper og websider i Windows.
5. Åbn systemkonfigurationsværktøjet ved hjælp af kommandoprompt eller PowerShell (alle Windows-versioner)
Systemkonfigurationsværktøjet kan også startes fra kommandoprompt eller PowerShell. Alt du skal gøre er at starte nogen af dem, skriv msconfig, og tryk derefter på Enter på tastaturet.

6. Åbn Systemkonfigurationsværktøjet ved hjælp af Task Manager (alle Windows-versioner)
Du kan også åbne Systemkonfigurationsværktøjet ved hjælp af Task Manager . Tryk samtidigt på Ctrl + Shift + Esc- tasterne for at starte Task Manager . Hvis du bruger en Windows 10 eller Windows 8.1 enhed, og Task Manager åbnes i kompakt tilstand, skal du klikke eller trykke på "Flere detaljer." Derefter skal du åbne menuen Filer, klikke eller trykke på "Kør ny opgave", og skriv kommandoen msconfig i vinduet "Opret ny opgave" . Endelig skal du trykke på Enter på dit tastatur eller klikke eller trykke på OK .

7. Åbn systemkonfigurationsværktøjet ved hjælp af genvej fra vores samling (alle Windows-versioner)
Vi samlede en omfattende samling af genveje til Windows. Hent det, hent det ud, og du kan finde genvejen Systemkonfiguration i undermappen Administration Tools til din Windows-version.
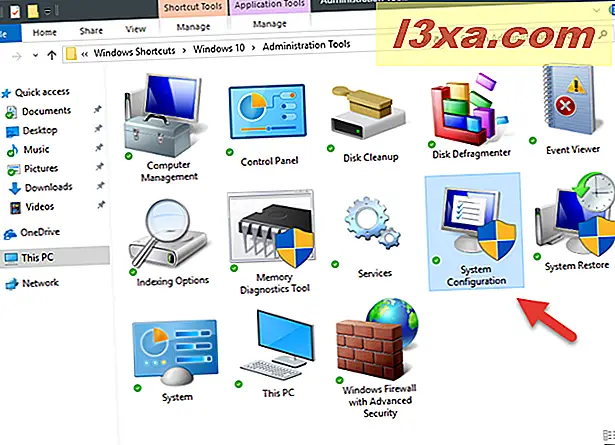
8. Åbn systemkonfigurationsværktøjet ved hjælp af den eksekverbare fil (alle Windows-versioner)
I alle Windows-versioner er Systemkonfigurationsværktøjet faktisk en eksekverbar fil kaldet msconfig.exe, som findes i mappen "C: \ Windows \ System32" . Hvis du vil, kan du åbne værktøjet ved at dobbeltklikke eller dobbeltklikke på denne eksekverbare fil.
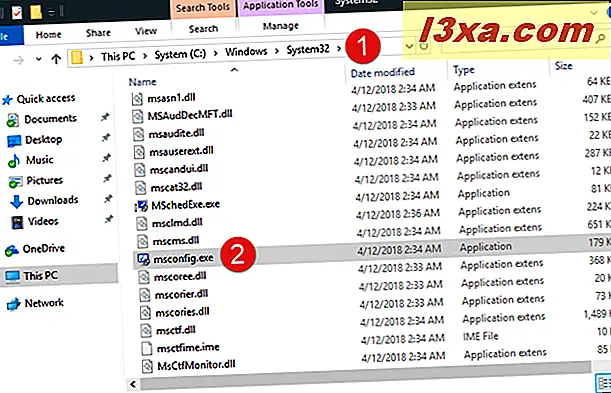
Skal du bruge Systemkonfigurationsværktøjet på din Windows-pc?
Systemkonfigurationsværktøjet kan være nyttigt i nogle situationer. Det kan også være et indgangspunkt for nogle nyttige fejlfindingstjenester. Har du nogensinde haft brug for det? Hvis ja, hvad for? Brug kommentarerne nedenfor for at tale med os.



