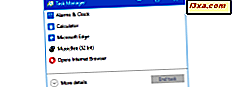
Hvis du har flere brugerkonti, der er logget ind på din Windows 10-computer, kan det hurtigt skifte mellem dem, men det kan også spilde systemressourcer, da din computer er tvunget til at opretholde to separate miljøer i hukommelsen. Hvis du vil have chancen for at afveje fordelene ved denne handling mod omkostningerne, kan Task Manager hjælpe. Se fanen Brugere for at se, hvilke brugerkonti der er logget ind og se, hvor meget af dine ressourcer der bruges til at opretholde dem. Du kan også bruge dette værktøj til at lukke apps åbnet af en anden bruger eller endda logge dem ud. Lad os se, hvordan det virker.
BEMÆRK: Funktionerne og vejledningen i denne vejledning gælder for Windows 10 og Windows 8.1 og er de samme i begge operativsystemer. Som sådan, for at holde tingene simple, bruger vi screenshots taget i Windows 10.
Sådan får du vist fanen Brugere i Windows Task Manager
Åbn task manager . En af de hurtigste måder at gøre det på er at trykke samtidigt på Ctrl + Shift + Esc- tasterne på tastaturet. Der er dog mange andre metoder, og vi har vist dem i denne artikel: 10 måder at starte task manager i Windows 10 og Windows 8.1 på.
Hvis du ser et kompakt billede, der viser dine åbne applikationer, skal du klikke eller trykke på "Flere detaljer" før noget andet.

Når du er i den fulde version af Task Manager, skal du gå videre og vælge fanen Brugere .

De brugerkonti, der for øjeblikket er logget ind, vises i den første kolonne efterfulgt af nogle kolonner, der viser systemressourcer, der bruges af hver.

Som standard ses der fem kolonner, der vises i nærheden af kolonnen Bruger . De er:
- Status - viser status for de konti og processer, der er angivet.
- CPU - viser procentdelen af de samlede CPU-cyklusser, der bruges af hver konto, og processerne køres af hver konto.
- Hukommelse - viser den samlede mængde hukommelse, som den valgte konto (eller den valgte proces) bruger.
- Disk - angiver mængden af data, der overføres til / fra harddisken.
- Netværk - viser netværksforbruget af den valgte brugerkonto eller proces.
For at tilføje flere kolonner og vise flere oplysninger, højreklik på (eller tryk og hold) en kolonneoverskrift og vælg andre poster. Dine muligheder er:
- ID - viser det unikke session-id for hver konto.
- Session - viser typen af session for hver konto. Dette er kun nyttigt for et serversystem, hvor brugere kan logge ind ved hjælp af eksterne tjenester.
- Klientnavn - viser navnet på den computer, en ekstern bruger logger ind fra.

Du kan fravælge en kolonne, du behøver ikke lukke den. Dette hjælper med at afklare udsigten og holde vinduet mindre.
Sådan styres de processer, der åbnes af hver brugerkonto
På fanen Brugere kan du klikke eller trykke på nedre pil ned ved siden af hvert brugerkonto navn for at udvide en liste over alle processer, der er åbnet af den pågældende konto. Alternativt kan du højreklikke eller lange tryk på et kontonavn og klikke eller trykke på Udvid.
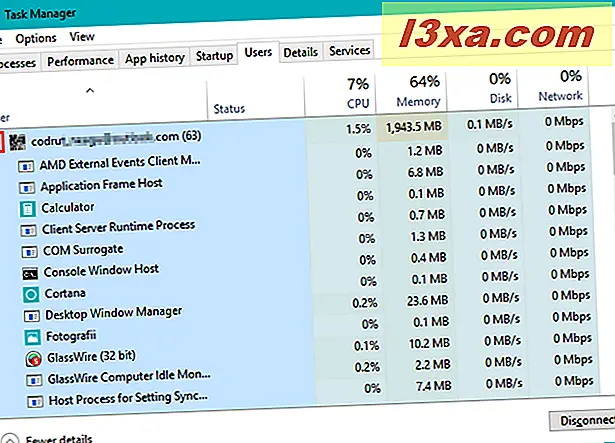
Du kan tjekke listen over åbne processer for noget, der ikke behøver at køre. Hvis du finder et program, der tugger ressourcer og lukker det, vil det ikke medføre uhensigtsmæssige vanskeligheder hos kontohaveren, du kan højreklikke på det (eller trykke og hold) og klikke på (eller tryk) "Afslut opgave. " Dette lukker processen.

Du kan også vælge processen og klikke eller trykke på knappen "Afslut opgave" nederst til højre på skærmen.

Når du har gennemgået kontoens processer, kan du trykke på pilen igen eller højreklikke eller trykke langvarigt på kontonavnet og vælge Collapse for at skjule den udvidede liste og kun vise navnet igen.

Sådan administreres åbne brugerkonti i Windows Task Manager
Hvis du har flere åbne konti, er der forskellige opgaver, du kan udføre for at administrere dem.
Højreklik først eller tryk på kontoens navn for at se de tilgængelige indstillinger.

Vælg Opret forbindelse fra kontekstmenuen for at skifte til den valgte konto. Indtast kontoadgangskoden i det angivne felt og klik / tryk på OK.

Vælg "Log af", hvis du vil logge ud den valgte konto. Hvis du ikke behøver det åbent, er dette en glimrende måde at frigøre ressourcer på. Pas på at sikre, at den anden bruger ikke har nogen ubesvarede oplysninger, da det kan medføre tab af data.
Klik eller tryk på "Log ud bruger" fra advarselsvinduet, hvis du er sikker på at du vil lukke den åbne konto.

En anden måde at logge ud af eller skifte til en unødvendig konto er at vælge kontoen og klikke eller trykke på den relevante knap i nederste højre hjørne af vinduet.

Vælg "Send besked" fra den ovenfor beskrevne kontekstmenu, hvis du vil sende en besked til brugeren af den anden konto. Indtast din besked i det angivne rum, indtast en titel, hvis du ønsker det, og klik derefter på eller tryk på OK.

Hvis en fjernbruger aktivt bruger den valgte konto, får de straks din besked. Hvis brugeren af den anden konto ikke er på computeren, får de beskeden næste gang de låser op for kontoen.

Endelig kan du vælge "Administrer brugerkonti" for at åbne sektionen Brugerkonti fra det gamle Kontrolpanel.

Derefter kan du ændre kontoens indstillinger.
Konklusion
Fanen Brugere i task manager har ikke mange funktioner, men det tjener et meget praktisk formål. Med lidt indsats kan du se alle åbne konti, deres indvirkning på systemets ydeevne og administrere dem til at genvinde ressourcer. Det er meget hurtigere end at skifte til en anden konto for at lukke et program og skifte tilbage. For mere information om brug af Task Manager i Windows, tøv ikke med at læse de artikler, der anbefales nedenfor.



