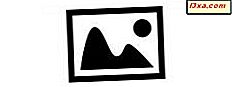Tablet pc'er bliver mere populære i disse dage og med god grund. De er kompakte og nemme at bruge og kan være lige så magtfulde som deres fætre med tastaturer. De er designet til at lade dig skrive på skærmen med en stylus på samme måde som du ville skrive på papir med en pen. Men de fleste websteder og anden software er ikke designet til at acceptere håndskrift. Dette er her Tablet Input Panel skinner virkelig - det konverterer næsten enhver håndskrift til den skrevne tekst, dine applikationer kan bruge. I denne vejledning lærer vi hvordan du indtaster tekst hurtigt og præcist.
BEMÆRK: Som i den tidligere vejledning gælder denne tutorial for tabletcomputere, berøringsskærme og tablet / penindgangsenheder. Du kan også skrive "hvis du kun har en mus eller trackball, men nogle af følgende instruktioner gælder ikke.
Lad os skrive!
Da Tablet Input Panel er specielt designet til at lade dig sende din tekstkonverterede håndskrift til andre applikationer, fungerer mange af værktøjerne i Input Panel ikke korrekt, hvis der ikke er nogen anden applikation til rådighed til at sende tekst til. Så lad os begynde med at åbne Notepad.
Åbn nu Tablet Input Panel ved at trykke på fanen. Du får se et lille skriveområde med en gruppe af sorte knapper på højre side. I vinduets øverste kant vises mulighederne for skrivning og tastatur, menuen Funktioner og en gruppe på fire knapper, som du måske ikke genkender. Disse knapper kaldes "korrektion video knapper", og hvad de gør er at vise dig små animerede klip, der viser, hvordan korrektion, sletning, splitting og tilslutning til tekst fungerer.
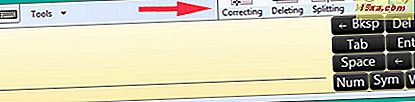
Hvis du ikke vil have dem synlige, kan du ved næste knap (ved siden af det røde Luk ikon) skjule eller vise dem.
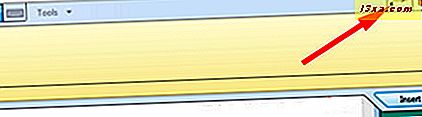
Når du begynder at skrive, forsvinder klyngen med sorte knapper til højre, og en knap, der er mærket Insert, vises i bunden af Input Panel- boksen. Hvis du ikke har et andet program åbent, kan du overføre tekst til, ved at klikke på det vil du blot rydde skærmen og bringe knapperne tilbage. Knappen kan også være gråtonet, hvis der ikke er nogen anden applikation kørende, hvorfor vi startede med at åbne Notepad .
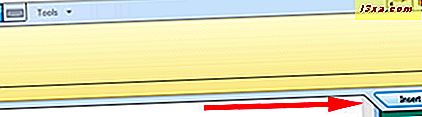
Som standard genkender Tablet Input Panel din håndskrift ord for ord. Hvis du foretrækker at få det til at genkende tegn for tegn, kan du skifte fra standardskrivningsbøjlen (skriv i frihåndsstil) til tegnestien . Tryk på Værktøjer, og vælg 'Skriv tegn efter tegn' . Skrivepladen ændres til et med mellemrum hvor du kan skrive hver karakter. Hvis du vælger denne metode til tekstindtastning, skal du være opmærksom på, at Tablet Input Panel genkender hvert tegn uden at overveje dets kontekst i et ord, og du vil ikke have håndskriftsordbogen tilgængelig.
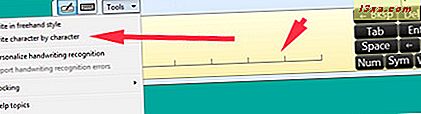
Lad os antage, at du bruger standardindstillingen ( Skriv i frihåndsstil ). Start med at skrive alt, hvad du vil. Når du flytter fra ord til ord, konverterer Tablet Input Panel det forrige ord til tekst. (Se første del af Kom godt i gang med Windows 7's Tablet Input Panel, for indstillingerne for tekstkonvertering.)
Når du nærmer dig enden af linjen, vil Tablet Input Panel tilføje mere plads. Forbind ikke ord i slutningen af linjen - bare begynd at skrive hele ordet på næste linje i stedet.
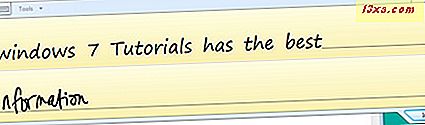
Når du har skrevet alt, hvad du vil skrive, skal du trykke på fanen Indsæt, og din skrivning vises i den anden applikation.
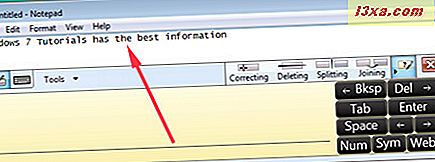
Gør korrektioner
At skrive på Tablet Input Panel er ligesom at skrive på papir med en pen, og hvis du laver en fejl og vil gøre det hele igen, kan du rette det som du ville med en pen. Hvis din tablet-stylus har en viskelæder, skal du følge producentens anvisninger for at bruge den. Hvis du ikke har en viskelæder, eller du ikke vil bruge den, kan du have lidt sjov med rettelserne. Tegn en linje gennem det du skrev og det vil forsvinde. Scribble det som du ville med en pen, ved at bruge M-eller-W-formede linjer, cirkulære linjer eller vinkellinjer. Næsten alt, der skal se ud som et skribent, accepteres som en "slet denne fejl" kommando.

Men hvad nu hvis du ikke vil gøre det hele igen? Det er her, de kommandoer, der har deres egne små animerede videoer, kommer ind. Hvis Tablet Input Panel har kørt to ord sammen, kan du bruge kommandoen Split til at tilføje et mellemrum mellem. Hvis et ord er blevet fejlagtigt anerkendt som to, kan du bruge kommandoen Kom til at sætte brikkerne sammen igen. Den allerbedste måde at lære, hvordan disse kommandoer fungerer, er at se videoerne. I dette tilfælde er et billede absolut et tusind ord værd.
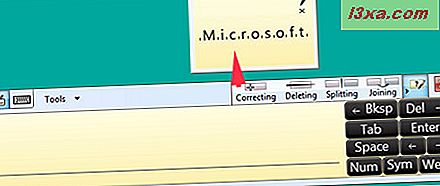
Hvis et ord er fejlagtigt eller anerkendt forkert, og du vil rette nogle få tegn, skal du trykke på ordet. Du får se korrektionsområdet vises - ordet er adskilt. Se lige over skriveområdet, og du kan se flere foreslåede korrektioner for det ord, du har valgt.
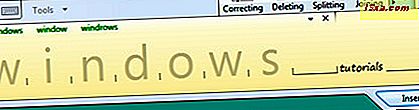
Hvis en af disse er, hvad du mente at skrive, skal du trykke på den, og tablet Indtastningspanel foretager korrektionen automatisk. Hvis der ikke vises noget passende, skriv bare de tegn, der kom ud forkert. Håndskriftgenkendelse er stadig aktiv, så du kan se hele ordændringen, mens du gør det, da Tablet Input Panel forsøger at forudse korrektionerne. Hvis du begynder at skrive i mellemrummet mellem to ord, giver Tablet Input Panel dig mere plads til at skrive.
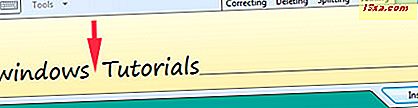
Hvis du skriver tegn for tegn, skal du trykke på det forkerte tegn, og du kan derefter vælge den rigtige fra listen øverst i vinduet eller skrive det forkerte tegn med den korrekte.
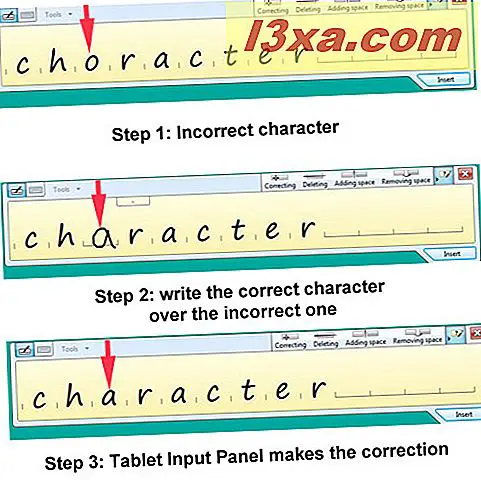
Når du har fået noget skrevet og er tilfreds med det, skal du klikke på fanen Indsæt, og du får vist din tekst i Notepad .
Hvis du bruger Tablet Input Panel til at indsætte tekst i et program eller en webside, og efter at du har indsat teksten, ser du, at du har lavet en fejl, vælg den forkerte tekst, og den vises i skrivepanelet. Du kan derefter foretage korrektioner.
AutoComplete og Tekst forudsigelse
Du er sikkert allerede bekendt med den måde, AutoComplete fungerer, især hvis du har en smartphone. Tablet Input Panel ser på, hvad du har skrevet, og gør et uddannet gæt på, hvad du skal skrive. En liste over forslag vises over skriveområdet. For at bruge et af disse forslag skal du bare trykke på det.
Tekst forudsigelse er mere sofistikeret. Det tager et kig på, hvad du allerede har skrevet, og foregriber hvad der kommer næste gang. Jo mere du bruger Tablet Input Panel, jo bedre bliver tekstforudsigelsen. Den er kun tilgængelig på engelsk (USA og UK), fransk, italiensk, tysk og spansk. Den er også tilgængelig i tegn-for-tegn-tilstanden i traditionel og forenklet kinesisk.
Det tager et stykke tid for Tablet Input Panel at opbygge nok data til at begynde at lave forslag. Jeg har ikke brugt det ganske længe nok, så jeg kan ikke illustrere det her. Jeg bliver nødt til at fortsætte med at skrive.
Hvis du ikke vil bruge en eller begge disse funktioner, skal du trykke på 'Værktøjer -> Indstillinger -> Tekstafslutning' og afmarkere de elementer, du ikke vil have.
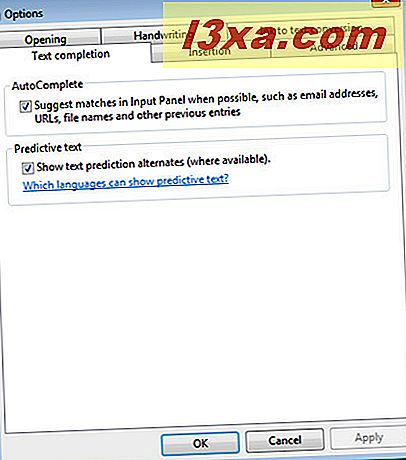
Brug af nummer-, symbol- og webknapper
Ligesom fanen Indsæt nederst på skærmen gør de sorte knapper til højre ikke noget, hvis du ikke har et program åbent, hvor du kan indsætte konverteret tekst. Hvis du stadig har tekst på skærmen Input Panel, skal du trykke på Indsæt for at sende det til Notesblok . De sorte knapper vises igen på højre side af tekstindtastningspanelet. Disse knapper virker direkte på teksten i den anden applikation, du bruger. Prøv at trykke på dem for at se dette på arbejdspladsen.
Der er også knapper, der åbner nummerpanelet og panelet Symboler . Du kan have begge disse paneler åbne på én gang, hvis du ønsker det, og ved at trykke på tasterne i disse paneler sættes tallene eller symbolerne direkte ind i den anden applikation. De gør ikke noget, hvis du ikke har nogen anden ansøgning til rådighed for at sende tegnene til.

Webknappen fungerer kun, hvis du har din webbrowser åben, og indeholder nøgler til fælles komponenter af webadresser. Åbn din browser og placér markøren i adresselinjen øverst på din browserskærm. Tryk på http: // knappen, efterfulgt af www. knappen, og se dem der vises i adresselinjen.
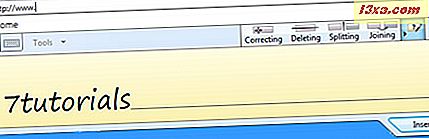
Skriv 7tutorials (eller en anden website-adresse) i tekstboksen, korrigér det, hvis det er nødvendigt, og tryk på Indsæt . Tryk så på .com- knappen og Enter- knappen, og hvor du går.
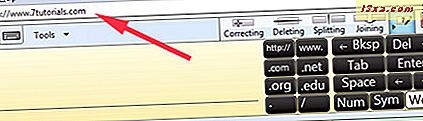
Mere på vej
Når du eksperimenterer med Tablet Input Panel, vil du se, at det gør meget godt ved at genkende næsten enhver håndskrift og skifte den til nøjagtig tekst. At foretage korrektioner er let, og Tablet Input Panel leveres med indbyggede knapper, som giver dig mulighed for at indtaste almindelige symboler og webadressekomponenter med kun et tryk.
Så godt som det er "ude af boksen", er der måder at gøre Tablet Input Panel endnu bedre, og at lære det, hvordan du skriver dine breve. Dette kaldes personliggørelse, og jeg vil tale om dette i næste vejledning. I mellemtiden tøv ikke med at kontrollere de anbefalede artikler nedenfor.