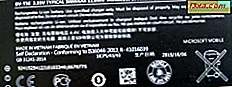Gæt hvad Windows 8 og Windows 8.1 brugere: Når du bruger Microsofts nyeste operativsystem, behøver du ikke installere virusbeskyttelse ... Åh gud, vi lyder som de Mac elitister, ikke? Nå siger vi det ikke på grund af over-tillid til viruskodere manglende interesse for en forholdsvis lille markedsandel. Vi siger det, fordi Windows 8 og Windows 8.1 har en bagt i antivirus, der er tilstrækkeligt til at beskytte det mod de fleste malware trusler. Windows Defender, du ser i Windows 8 og Windows 8.1, er ikke den grundlæggende malware scanner, du så i Windows 7. Det er en fuldt udvalgt virus scanner med realtidsbeskyttelse. Læs videre og vi viser dig hvordan du bruger det.
Sådan starter du Windows Defender
Åbn startskærmen og skriv "forsvarer". Søgen charme åbnes for at modtage dit input. Klik eller tryk på "Windows Defender" i resultatvinduet for at starte programmet.

I Windows 8.1 fungerer processen samme. Den eneste forskel er, at resultaterne vises på en anden måde.

Du bemærker med det samme, at den nye Windows Defender ser meget ud som de Microsoft Security Essentials, du måske har set tidligere. Det skyldes, at den nye Windows Defender er en ny version af Microsoft Security Essentials . Det er bare, at Microsoft har foretrukket at bruge et andet produktnavn.

Sådan får du vist din sikkerhedsstatus
Fanebladet Startside i Windows Defender gør dine computere aktuelle status meget åbenlys. Hvis alt er godt, vil du se en stor markering surround ved beroligende grøn.

Hvis der er noget, der er forkert - dine definitioner er forældede, er realtidsbeskyttelse deaktiveret eller en virus er blevet registreret - du vil se mindre beroligende farver. Hvis du ser rødt, betyder det at din computer er i fare og kræver øjeblikkelig handling. Du kan se dette, hvis Windows Defender er deaktiveret eller en virus er blevet registreret.

Hvis du ser en orange alarm, betyder det, at din computer potentielt er i fare. Du kan se det for forældede virusdefinitioner, eller hvis du ikke har kørt en scanning i lang tid.
Sådan scanner man manuelt din pc ved hjælp af Windows Defender
En anden ting, du vil se på fanen Startside i Windows Defender, er en hurtig måde at starte en manuel virusscanning på. Vælg blot din scanningstype og klik på "Scan nu".

Du har tre valg:
- Hurtig - En hurtig scanning af computerens mest sårbare områder.
- Fuld - En langsommere mere grundig scanning af alle computerens drev.
- Brugerdefineret - En scanning af kun de steder, du angiver.
Hvis du vælger brugerdefineret skal du vælge, hvilke steder der skal scannes.

Hvis din hensigt er at bare starte en hurtig scanning, behøver du ikke at åbne programmet først for at gøre det. I Windows 8 skal du blot skrive "Virus scan" i startskærmen, klikke eller trykke på "Indstillinger" og klikke eller trykke på "Scan for malware og anden potentielt uønsket software."

I Windows 8.1 er processen ens, og du skal filtrere efter Indstillinger for at se søgeresultaterne.

Sådan opdateres Windows Defender manuelt
Windows Defender skal automatisk hente nye definition filer, når de bliver tilgængelige via Windows Update . Men hvis en opdatering mislykkes, og du bliver overfaldet med den røde startside- faneblad, skal du vælge fanen Opdatering og klikke eller trykke på "Opdatering".
 Windows Defender kontrollerer for at se om der er en tilgængelig opdatering. Hvis man er derude, downloader den og installerer den for dig. Du kan klikke eller trykke på "Annuller opdatering" til enhver tid for at stoppe processen.
Windows Defender kontrollerer for at se om der er en tilgængelig opdatering. Hvis man er derude, downloader den og installerer den for dig. Du kan klikke eller trykke på "Annuller opdatering" til enhver tid for at stoppe processen. 
Sådan ser vi virus fanget af Windows Defender
Hvis Windows Defender har fundet sted på tværs af malware - enten under en scan eller gennem real-time beskyttelse - bliver den sat i karantæne, indtil du vælger hvad du skal gøre med det. For at se de filer, der er spottet af antivirusprogrammet, skal du vælge fanen Historik . Du har tre muligheder for at filerne skal se på:
- Karantæneartikler - Mistænkt malware, der er indeholdt, men ikke slettet.
- Tilladte varer - Varer, der mistænkes for at være malware, men som du har lov til at køre alligevel.
- Alle fundne genstande - Alle formodede malware fundet af Windows Defender .
Vælg en kategori for at se, og du vil blive vist de relevante advarsler. Vælg et stykke malware, hvis du vil gendanne det fra karantæne, slette det eller tillade det. Enkelt klik eller tryk på knappen nederst i vinduet for at anvende din valgte handling.

Sådan konfigurerer du Windows Defender-indstillinger
Gå over til fanen Indstillinger for at ændre måden dit antivirus fungerer på.

Vælg "Real-time Protection" fra indstillingslinjen på venstre side af vinduet for at slå den til eller fra. Vi anbefaler på det kraftigste, at du forlade dette til enhver tid, medmindre du kører et andet antivirusprogram. Beskyttelse i realtid er dit bedste forsvar mod malware, da det scanner og overvåger al aktivitet for potentielt skadelig adfærd. Virus scanninger er nyttige, når computeren allerede er inficeret, i real-time beskyttelse forhindrer infektion i første omgang.

Hvis realtidsbeskyttelse kommer på tværs af noget, får du en meddelelse, der advarer dig om tilstedeværelsen af malware.

Defender flytter automatisk den potentielle malware til karantæne, hvor du kan vælge, hvad du skal gøre med det.
Sådan udelades filer, udvidelser og processer fra virusscanning
Mens Windows Defender er let på ressourcer, gør det stadig en mærkbar duft i din ydeevne under scanninger. For at mindske denne effekt kan du udelukke bestemte filer, filtyper eller processer fra din virusscanning. Hvis du ved, at noget er sikkert - f.eks. Din musiksamling - ekskluderer den fra en scanning, får scanningen til at afslutte meget hurtigere at frigøre dine ressourcer til brug. Pas på med dette, men det gør scanningen hurtigere, men det gør din computer mindre sikker.
Vælg "Udelukkede filer og placeringer", "Udelukkede filtyper" eller "Udelukkede processer" fra fanen Indstillinger i Windows Defender . Klik eller tryk på "Gennemse" og find de elementer, du vil udelukke fra scanninger. Klik eller tryk på OK for at føje dem til den øverste boks i vinduet og klik eller tryk på Tilføj for at flytte dem til bunden. Alle genstande i bundkasserne vil blive udelukket fra alle virusscanninger.

Sådan ændres Windows Defender's Advanced Settings
Den avancerede del af Windows Defender- indstillingerne har et par tweaks, du kan bruge til at øge sikkerheden på dit system:
- Scan arkivfiler - Dette tvinger Windows Defender til at scanne indholdet af alle komprimerede arkivfiler, herunder ZIP, RAR og CAB-filer.
- Scan flytbare drev - Vælg denne indstilling, hvis du vil have Windows Defender til at scanne et flyttbart drev, som f.eks. Eksterne harddiske eller flashdrev, under komplette scanninger.
- Opret et systemgendannelsespunkt - Denne indstilling opretter et nyt gendannelsespunkt, når Windows Defender du vælger at slette, køre eller karantæne et potentielt stykke malware. Det betyder, at selvom du skruer op og slanger dit system, kan du genoprette.
- Tillad alle brugere at se de fulde historikresultater - Enhver bruger på din computer kan åbne forsvarer, men kun Admins kan som standard se fanen Historik. Marker denne mulighed for at ændre det.
- Fjern karantæne filer efter - Brug denne indstilling til at indstille en tidsperiode for sletning af karantæne elementer. Sørg for, at du indstiller tiden nok til at se, om noget du mangler mangler.

Sådan ændres dine MAPS-medlemskabsindstillinger
Microsoft Active Protection Service - kendt som MAPS - er en tjeneste på dit system, der kan sende information til Microsoft om eventuelle malware, der er registreret på dit system. At sende denne information kan hjælpe Microsoft til bedre at spore og beskæftige sig med malware, men ideen om at sende data til Microsoft er nervepirrende for mange brugere.
Vælg "MAPS" på fanen Indstillinger for at vælge, hvor meget - hvis nogen - data du vil sende til Microsoft om dine malware hits:
- Jeg ønsker ikke at deltage i MAPS - Vælg denne mulighed for at fravælge MAPS og holde dine malware-data private.
- Grundlæggende medlemskab - Vælg denne mulighed for kun at sende grundlæggende oplysninger til Microsoft, herunder hvor du fik malware, og om du tillod det, satte det i karantæne eller slette det.
- Avanceret medlemskab - Vælg denne mulighed for at sende detaljerede oplysninger om din registrerede malware til Microsoft. Yderligere oplysninger omfatter hvor malware blev gemt på din computer, individuelle filnavne af malware-komponenterne og rapporter om, hvordan malware har ramt dit system.

Sådan tænder eller slukker du Windows Defender
Mens Windows Defender er et meget effektivt antivirusprogram, er det ikke den eneste mulighed. Hvis du køber en computer fra en forhandler, vil det sandsynligvis blive forsøgt med et andet antivirus installeret, og Windows Defender vil blive deaktiveret. Alternativt kan det være aktiveret, men du vil slukke for at installere noget andet selv. Uanset din situation kan du nemt slå Windows Defender til eller fra ved hjælp af fanen Indstillinger .
Vælg Administrator, og klik eller tryk på afkrydsningsfeltet ud for "Tænd for Windows Defender." Vælg det for at tænde det, fravælg det for at slukke for det.

I Windows 8.1 er samme afkrydsningsfelt blevet omdøbt til Tænd denne app . Den måde, den virker på, er den samme som i Windows 8.

Hvad med planlægningsscanning?
Vent et øjeblik. Vi har dækket hver tomme af Windows Defender- brugergrænsefladen, og vi har ikke set noget om at planlægge en scanning! Selvom den oplagte antagelse er, at Windows Defender ikke understøtter denne grundlæggende vigtige funktion, er det ikke korrekt. Du skal bare bruge Task Scheduler til at konfigurere gentagne virus scanninger. Selvom det ikke er frygteligt svært at gøre, er det vigtigt nok at berettige sin egen artikel. Tjek det ud for at lære at planlægge en virusscanning i Windows 8: Sådan planlægger du en Virus Scan med Windows 8s indbyggede Antivirus. Denne procedure gælder også Windows 8.1.
Konklusion
Det handler om alt, hvad der er at vide om Windows Defender . Du vil bemærke, at det er en simpel løsning på beskyttelse mod skadelig software, der er så ikke-påtrængende, at du næppe nogensinde kan se det er der. Tag dig tid til at sætte den op, når du først får din nye Windows 8 eller Windows 8.1 enhed, og du behøver ikke at åbne den igen, medmindre den finder noget. Det giver det samme beskyttelsesniveau som Microsoft Security Essentials, så du kan beregne med tillid.
Er du i stand til at bruge den bagt i Windows Defender ? Hvis ikke, hvilke antivirusløsninger foretrækker du? Vi er nysgerrige efter at kende dine meninger.