
MAC-adresser er en anden vigtig del af computernetværk. Meget som IP-adresser, som vi har diskuteret i en tidligere artikel, kan MAC-adresser være et forvirrende koncept for nogen uden teknisk baggrund. Ikke desto mindre deler jeg nok information om MAC-adresser, så du kan forstå, hvad de er, og hvorfor vi bruger dem. Læs videre for at komme ind i flere detaljer og også lære at ændre MAC-adressen i Windows, når du har brug for.
Hvad er MAC-adressen, og hvordan virker det?
Jeg har snakket i en efterfølgende artikel om IP-adresser, og hvad de er, hvordan de virker, og hvordan man ændrer IP-adressen til en Windows-enhed. En grundlæggende ting, du har brug for at forstå om computernetværk, er, at den har to hovedkomponenter: en softwarekomponent og en hardware-en.
Da IP-adresserne er baseret på en netværksprotokol (TCP / IP), er de en vigtig del af softwarekomponenten. Men for vores computere og enheder at kommunikere korrekt med hinanden, er der også en hardwarekomponent, der skal arbejde sammen med softwaren.
Her kommer MAC-adressen ind. Hardware-netværkskomponenten i din computer eller enhed hedder en netværksadapter eller netværkskort (NIC) . Dette er et elektronisk kredsløbskort, der gør det muligt for din computer eller enhed at oprette forbindelse til et netværk og bruge det til at kommunikere med andre netværksenheder.
Før en IP-adresse er tildelt til en netværksadapter, har adapteren brug for en måde at identificere sig på netværket. Dette gøres via MAC-adressen . Denne type adresse kaldes også en netværkshardwareadresse eller fysisk adresse . En MAC-adresse gives til enhver netværksadapter på tidspunktet for dens fremstilling, og den er unik for hver netværksenhed.
I modsætning til IP-adresser er MAC-adresser en streng på seks grupper med to cifre eller tegn, der adskilles af kolonner eller bindestreger. En almindelig MAC-adresse kan meget godt se sådan ud: 10-C0-A3-29-FB-C7 eller 94-DE-80-0B-94-31 .
Sådan ændres MAC-adressen i Windows 7 og Windows 8.1
Selvom en MAC-adresse er et permanent element i netværksadapteren, er der tilfælde, hvor du måske skal ændre det. Du kan f.eks. Ændre det for privatliv, når du opretter forbindelse til et offentligt Wi-Fi-hotspot, eller måske har din internetudbyder sin tjeneste knyttet til bestemte MAC-adresser .
Heldigvis tilbyder Windows 7 og Windows 8.1 en nem måde at ændre MAC-adressen på.
For det første skal du åbne vinduet Network and Sharing Center . Hvis du ikke ved hvordan du gør det, skal du læse denne artikel for at få flere oplysninger: Hvad er Netværks- og delingscenter i Windows ?.
Når Netværks- og delingscenter åbnes, kan du se oplysninger om dine aktive netværksforbindelser, oprette nye forbindelser, ændre netværksadapterindstillinger eller fejlfinding af problemer.

Klik derefter på eller tryk på linket "Skift adapterindstillinger" på venstre side af vinduet.
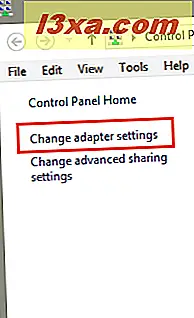
Du kan nu se alle de netværksgrænseflader, der er tilgængelige på din computer eller enhed, herunder virtuelle forbindelser eller Bluetooth-netværksenheder.

Tryk og hold eller højreklik på den netværkskort, som du vil ændre MAC-adressen til, og tryk på Egenskaber .

Vinduet Egenskaber giver dig oplysninger om de netværksprotokoller, der bruges af den aktuelle netværksforbindelse, og giver dig mulighed for at installere, afinstallere eller ændre dem. Derudover giver det dig mulighed for at konfigurere avancerede indstillinger af netværksadapteren. For at gøre det skal du klikke eller trykke på knappen Konfigurer .

Klik derefter på eller tryk på fanen Avanceret, og vælg Egenskaben Netværksadresse på egenskabslisten .
 Vigtigt : I privat eller virksomhedsnetværk er denne mulighed muligvis ikke tilgængelig for dig som en sikkerhedsrestriktion, der er indstillet af netværksadministratoren. Husk, at ændring af MAC-adressen altid skal bekræftes hos netværksadministratoren i dette tilfælde.
Vigtigt : I privat eller virksomhedsnetværk er denne mulighed muligvis ikke tilgængelig for dig som en sikkerhedsrestriktion, der er indstillet af netværksadministratoren. Husk, at ændring af MAC-adressen altid skal bekræftes hos netværksadministratoren i dette tilfælde. Indtast derefter den nye MAC-adresse i feltet Værdi, og klik eller tryk på knappen OK . MAC-adresser skal indtastes uden bindestreger eller kolonner. Hvis du f.eks. Vil ændre din MAC-adresse til 4A: 2B: 3C: 6D: 8E: 9F, skal du sørge for at skrive 4A2B3C6D8E9F .

For at anvende ændringerne skal du enten genstarte din computer eller enhed eller deaktivere og genaktivere netværksadapteren fra Windows.
Konklusion
Nu, hvor du har en grundlæggende forståelse for, hvad en MAC-adresse er, og hvordan du kan ændre den, skal du nemt konfigurere netværksindstillingerne for dine Windows-enheder. Vi vil gerne vide, om du havde problemer med at ændre din MAC-adresse. Del dem med os og andre læsere ved hjælp af kommentarformularen herunder, og vi gør vores bedste for at hjælpe.



