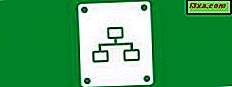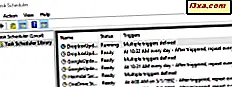
Task Scheduler er et praktisk værktøj fra Windows, som lader dig planlægge og køre automatiske opgaver. For eksempel kan du ved hjælp af Task Scheduler få Windows til at køre et program på et bestemt tidspunkt, kun én gang, med jævne mellemrum eller kun, hvis en bestemt begivenhed finder sted. For at kunne gøre alt det, skal du først vide, hvordan du åbner opgaveplanlæggeren . Hvis du vil have en komplet oversigt over alle måder, hvorpå du kan starte Task Scheduler, læs videre:
BEMÆRK: Denne vejledning dækker Windows 10, Windows 7 og Windows 8.1. Nogle metoder virker i alle tre versioner af Windows, andre bare i en eller to. For hver metode vil vi fortælle dig den Windows-version, hvor den fungerer. Hvis du ikke kender den version af Windows, du har, skal du læse denne vejledning: Hvilken version af Windows har jeg installeret?
1. Åbn opgaveplanlæggeren ved hjælp af søgning (alle Windows-versioner)
I Windows 10 er sandsynligvis den hurtigste måde at starte Task Scheduler på at bruge søgning. Indtast ordet "tidsplan" i søgefeltet på proceslinjen, og klik derefter på eller tryk på Task Scheduler .

Hvis du bruger Windows 7, skal du skrive ordet "schedule" i menuen Start menu og klikke på Søgeoversigt for opgaver .

I Windows 8.1 skifter du til startskærmen og begynder at skrive "scheduler" . Klik derefter på eller tryk på søgeresultaterne "Planlægningsopgaver" .

2. Åbn opgaveplanlæggeren ved hjælp af Start-menuen (Windows 10 og Windows 7)
Windows 10 indeholder også en genvej til opgaveplanlæggeren i startmenuen . Åbn startmenuen og rul nedad, indtil du finder mappen Windows Administrative Tools . Inde i den kan du finde genvej til opgaveplanlæggeren . Klik på den.

I Windows 7 kan du finde en genvej til opgaveplanlæggeren i mappen "Tilbehør -> Systemværktøjer" i menuen Start .

Desværre har Windows 8.1 ikke en genvej til Opgaveplanlæggeren på startskærmen .
3. Åbn opgaveplanlæggeren ved hjælp af vinduet Kør (alle Windows-versioner)
Uanset hvilken Windows-version eller udgave du har, kan du også bruge Kør-vinduet til at starte Aktivitetsplanlæggeren . Tryk på tasterne Windows + R på tastaturet for at åbne Kør, og skriv derefter taskschd.msc i feltet Åbn . Endelig skal du klikke eller trykke på OK, eller tryk på Enter på dit tastatur.
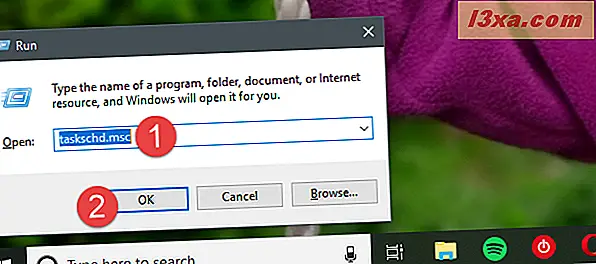
4. Åbn opgaveplanlæggeren ved hjælp af kontrolpanelet (alle Windows-versioner)
Uanset hvilken Windows-version du bruger, skal du starte Kontrolpanel, navigere til System og Sikkerhed -> Administrative værktøjer " og klikke eller trykke på linket " Planlæg opgaver " .
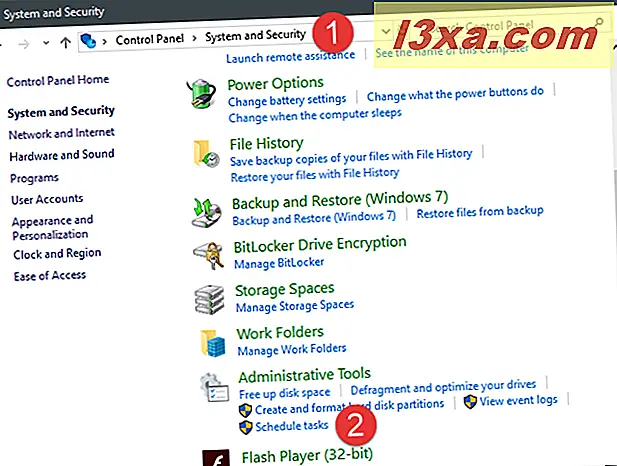
Du kan også åbne vinduet Administrationsværktøjer og derefter dobbeltklikke eller dobbeltklikke på genvejstastaturgenvejen.

5. Åbn opgaveplanlæggeren ved at oprette en genvej til den, hvor som helst du vil (alle Windows-versioner)
Hvis du foretrækker at have genveje til alle vigtige ting på din Windows-pc, vil du måske have det samme for opgaveplanlæggeren . Når du opretter genvejen, behøver du kun at huske, at målet skal være taskschd.msc . Derefter kan du dobbeltklikke eller dobbeltklikke på genvejen, og Opgaveplanlæggeren åbnes.

Hvis du ikke ved, hvordan du opretter genveje i Windows, forklares denne vejledning i hele processen: Sådan oprettes genveje til apps, filer, mapper og websider i Windows.
6. Åbn opgaveplanlæggeren ved hjælp af kommandoprompt eller PowerShell (alle Windows-versioner)
Nogle foretrækker kommandolinjen i stedet for grafiske grænseflader. Hvis du er en af dem, skal du vide, at du også kan starte task scheduleren fra kommandoprompt eller PowerShell. I nogen af disse apps skal du skrive kommandoen taskschd.msc og trykke på Enter på tastaturet. Opgavestyret skal åbnes med det samme.

7. Åbn opgaveplanlæggeren ved hjælp af task manager (alle Windows-versioner)
Du kan også åbne opgaveplanlæggeren ved hjælp af task manager også. Tryk på Ctrl + Shift + Esc- tasterne på tastaturet for at starte Task Manager . Hvis du bruger en Windows 10 eller Windows 8.1-pc, kan Task Manager muligvis åbne kompakt tilstand. Hvis det gør det, skal du klikke eller trykke på "Flere detaljer". Derefter skal du åbne menuen Filer, klikke eller trykke på "Kør ny opgave", og skriv kommandoen taskschd.msc i vinduet "Opret ny opgave" . Tryk derefter på Enter på dit tastatur, eller klik eller tryk på OK .

8. Åbn opgaveplanlæggeren ved hjælp af genvej fra vores samling (alle Windows-versioner)
Vi har en af de største samlinger af genveje til Windows. Hvis du downloader det, kan du finde en genvej til opgaveplanlæggeren i undermappen Programmer, der svarer til din Windows-version.
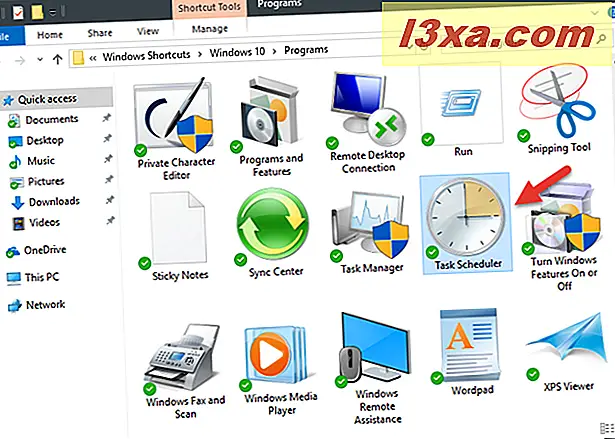
9. Åbn opgaveplanlæggeren ved hjælp af computerstyringskonsollen (alle Windows-versioner)
Task Scheduler kan også fås via Computer Management konsollen. Åbn computerstyringskonsollen og i venstre side af vinduet i afsnittet Services og programmer klikkes eller trykker på Task Scheduler .

Planlægger du opgaver på din Windows-computer?
Nu ved du, hvordan du åbner Task Scheduler i Windows, uanset hvilken version af operativsystemet der er. Bruger du Task Scheduler til at automatisere opgaver på dine enheder? Eller ville du åbne det bare på grund af din nysgerrighed for at se, hvad det gør? Vi vil gerne høre fra dig i kommentarfeltet nedenfor.