
Kortlægning af netværksdrev og andre placeringer er en god måde at holde fjerndata i hånden i dit lokale netværk. Men på et tidspunkt kan du også slette nogle af disse mappings og kun holde dem, som du virkelig bruger dagligt. I denne artikel viser vi dig præcis, hvordan du gør det. Her er fire metoder til sletning af kortlagte drev og netværkssteder fra Windows 10, Windows 8.1 og Windows 7:
BEMÆRK: Alle måder til fjernelse af netværksmapper fungerer på samme måde i alle moderne versioner af Windows: Windows 7, Windows 8.1 og Windows 10. For at holde tingene simple, bruger vi skærmbilleder, der hovedsageligt tages i Windows 10. Når det er nødvendigt, inkludere skærmbilleder fra Windows 7 eller Windows 8.1.
1. Brug Windows / File Explorer til at slette et kortlagt netværksdrev fra Windows
Hvis du skal slette en tidligere oprettet drevkortlægning, skal du først åbne File Explorer, hvis du bruger Windows 10 eller Windows 8.1 eller Windows Stifinder, hvis du bruger Windows 7. Vælg derefter i venstre side af vinduet Denne pc, hvis du bruger Windows 10 eller Windows 8.1 og Computer, hvis du bruger Windows 7.
Uanset hvilket operativsystem du har, vil alle de kortlagte drev være tilgængelige i gruppen Netværksplacering under dine harddiske og andre lignende enheder som cd / dvd-enheder eller USB-hukommelsesstifter.

For at slette en drevkortlægning mod en netværksplacering skal du højreklikke på den og vælge Afbryd forbindelsen .

Hvis du vil fjerne en drevkortlægning i retning af en netværksmappe eller et FTP-websted, skal du højreklikke på det og vælge Slet .

De slettede kortlagte drev vil stoppe med at vise. For at gendanne dem skal du oprette dem igen.
2. Brug kommandoprompt til at slette et kortlagt netværksdrev fra Windows
En metode, der virker i alle moderne versioner af Windows, er at bruge kommandoprompten. Åbn den og skriv: Netbrug drevbogstav / slet . Tryk derefter på Enter . For eksempel har vi en kørekortlægning ved hjælp af bogstavet Z, så vi skal skrive: netbrug Z: / delete .

Du er informeret om, at det kortlagte drev blev slettet, og netværksdrevet forsvinder straks fra Fil / Windows Stifinder . En vigtig kendsgerning at overveje er, at dette kun virker for kørekortlægninger, som har et brev tildelt. For netværksplaceringskort som FTP-servere eller webservere virker denne kommando ikke.
3. Brug Windows / File Explorer til at fjerne en kortlægning af netværksplacering fra din pc ved at slette dens genvej
En kortlægning af netværk er faktisk en genvej gemt som en fil på din Windows-pc. Hvis du ikke kan slette den ved hjælp af den første metode, vi har vist, kan du prøve andre. En af dem er at bruge File / Windows Explorer til at slette genvejen. Åbn File / Windows Explorer og navigere til "C: \ Users \ Your_User_Name \ AppData \ Roaming \ Microsoft \ Windows \ Netværksgenveje." Your_User_Name er navnet på din Windows-brugerkonto.
I mappen Netværksgenveje finder du alle netværksplaceringer. Vælg dem, du ikke længere vil bruge, og slet dem ved at bruge højreklikmenuen og vælg Slet eller, eller tryk på Slet på tastaturet.

Hvis du bruger Windows 7, skal du også bekræfte, at du vil fjerne de markerede varer. Hvis du bruger Windows 10 eller 8.1, slettes alt straks, uden yderligere bekræftelse.

4. Brug kommandoprompt til at fjerne en netværksplaceringskort fra din pc ved at slette dens genvej
Du kan også bruge kommandoprompt til at gennemse din pc og fjerne et netværkskort fra det ved at slette genvejstasten. Start med at åbne kommandoprompten og brug kommandoen cd (Change Directory) for at navigere til det sted, vi nævnte i det forrige afsnit i denne artikel. Du skal skrive: cd "C: \ Users \ Your_User_Name \ AppData \ Roaming \ Microsoft \ Windows \ Netværksgenveje", hvor Your_User_Name er navnet på din Windows-brugerkonto.
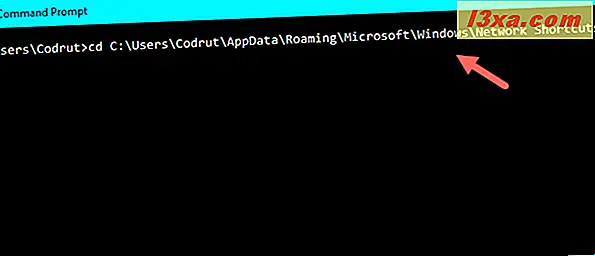
Brug derefter kommandoen del (Slet) for at fjerne genvejen til netværksplanlægningen, du ikke længere vil have. Hvis du f.eks. Vil slette en netværkskort med navnet Musik, skal du køre denne kommando: del musik . Du bliver bedt om at bekræfte sletningen.

Svar ja ved at skrive brevet y . Når du har gjort det, forsvinder netværkskortet straks fra din Windows-computer eller enhed.
Fejlfinding netværksdrev og steder, der ikke vil gå væk
Der er tidspunkter, hvor måske ingen af de metoder, vi beskrev ovenfor i denne artikel, ikke virker som de skal. Når en sådan situation opstår, er der et par ting, du bør prøve:
- Hvis du afbryder et kortlagt netværksdrev eller sletter en netværksplacering, men den ikke forsvinder fra din Windows / File Explorer, kan årsagen være, at Windows / File Explorer ikke fik opdateringen af indholdet. Prøv at trykke på F5- tasten på dit tastatur eller klik / tryk på Opdater i højre-klik-menuen inde i Windows / File Explorer .
- Hvis du forsøgte at fjerne en netværkskort fra din Windows-pc, men du får en fejl om den pågældende placering, da den ikke længere er tilgængelig, er det sandsynligt, at dit Windows-operativsystem er forældet. Vi har testet for at se, hvad der sker, når pc'en med de kortlagte netværksdrev og / eller steder er afbrudt fra netværket, eller når netværksressourcerne ikke længere er tilgængelige (målenheder lukkes eller er ikke længere en del af netværket) og alle de metoder, vi beskrev i denne artikel, fungerede korrekt. Bemærk dog, at vi brugte Windows 10 med Creators Update, Windows 7 med Service Pack 3 og Windows 8.1 med alle tilgængelige opdateringer installeret.
- Nogle gange kan det ske, at selvom du afbrudt eller slettet et netværksdrev eller en placering fra din Windows-pc, bliver operativsystemet hængt op og kan ikke fjerne disse forbindelser på flugt. En god ide i en sådan situation ville være for dig at genstarte din Windows-computer.
Konklusion
Som du kan se fra denne artikel, er der en hel del alternativer til at slette drevkort. Ovennævnte instruktioner gælder for alle moderne Windows-versioner: Windows 10, Windows 7 og Windows 8.1. Hvis du har brug for yderligere hjælp i denne sag, så tøv ikke med at bruge kommentarerne nedenfor.



